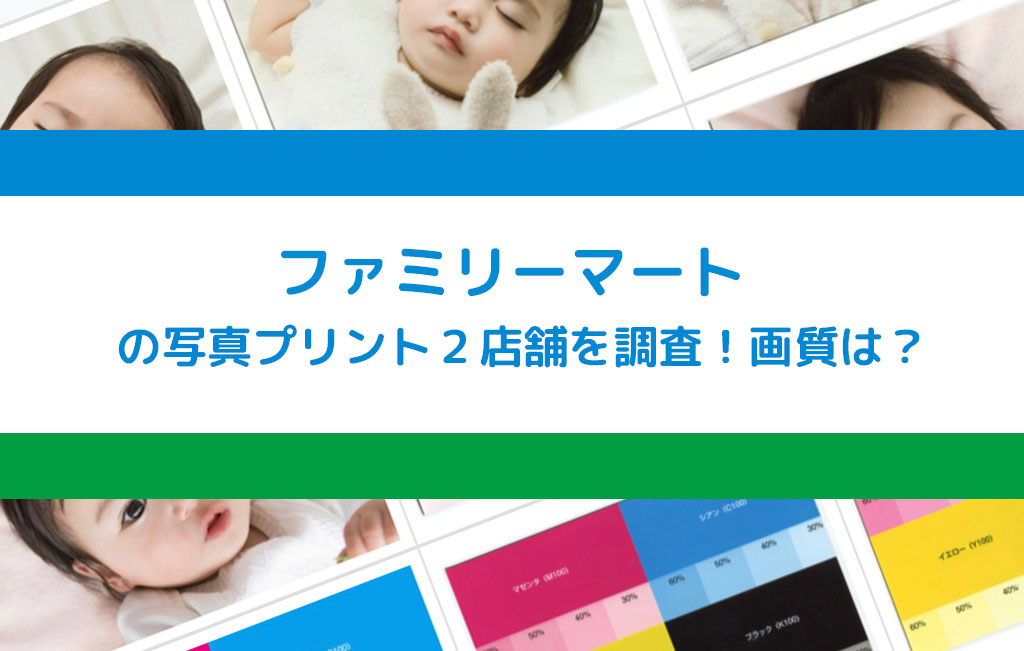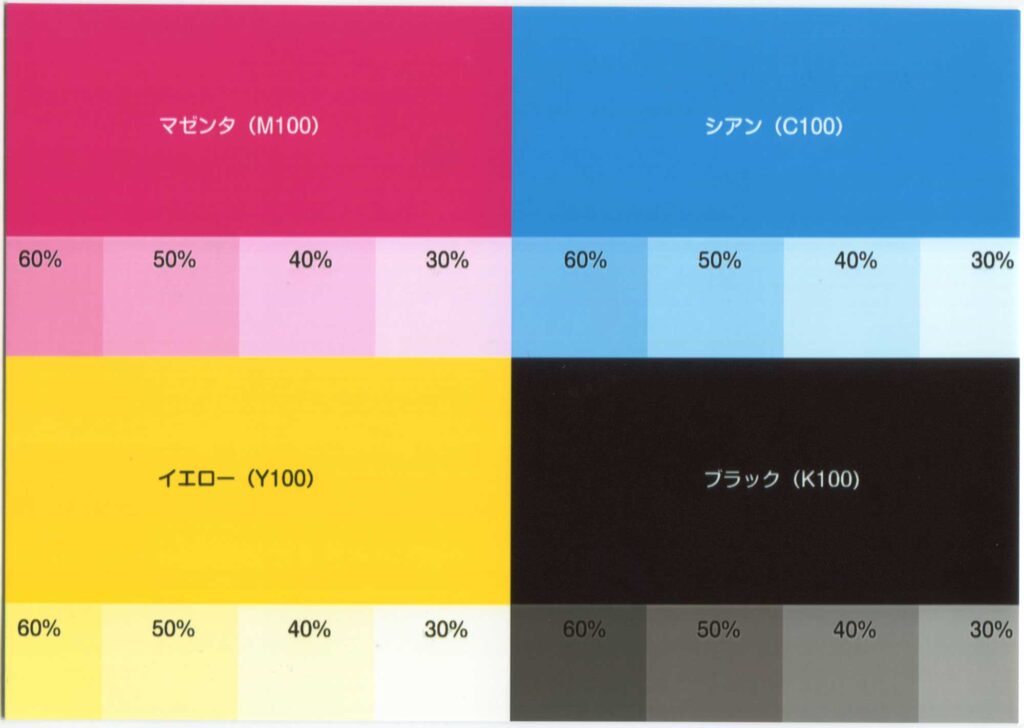目次
ファミリーマート 写真プリントの画質
ファミリーマートとローソンは、シャープ製のマルチコピー機を使用していますが、
ローソンが先行して新機種を導入し、ファミリーマートのマルチコピー機は、同じシャープ製でも古い機種が設置されていました。
そのため、ファミリーマートとローソンでは写真プリントの仕上がりが違ったのですが、現在、ほとんどのファミリーマートのマルチコピー機は、ローソンと同じ新機種のプリンターが設置されたようです。
よって、ファミリーマートの仕上がりはローソンと同じになりますので、ローソンのレビューをご参考ください。
以下は、ファミリーマートの旧機種でプリントした仕上がりのレビューになります。
ファミリーマート 2店舗で同じ写真をプリント
| 元画像 | ファミリーマート A店の画質 |
ファミリーマート B店の画質 |
|---|---|---|
 |
||
 |
||
 |
「店舗によって写真プリントの画質に差があるかどうか?」を確認するため、ファミリーマートの2店舗で同じ写真をプリントしてみました。2店の発色はほとどんど違いはありませんが、明るさはB店の方が若干明るく若干白飛びしました。
ツヤのある光沢タイプの写真用紙です。裏面は無地です。
ファミリーマートのコンビニプリントは、元画像データと比較すると、暗部の描写が潰れているところや白飛びしているところも若干ありますが、人物の顔の明るさとしてはちょうど良いところかと思います。
コンビニプリントの中では比較的、元の写真に近いと感じました。
ファミリーマート VS セブンイレブン/ローソン/ミニストップ
コンビニ4店の写真プリントを比較
| 人物写真A | 人物写真B | CMYK色見本 | |
|---|---|---|---|
| 元画像 |  |
 |
 |
| セブン イレブン A店 |
|||
| ローソン A店 |
 |
 |
 |
| ファミリー マート A店 |
 |
 |
 |
| ミニ ストップ A店 |
 |
 |
 |
各社2店舗ずつ調査しましたが、同じコンビニなら違う店舗でも画質に差はほぼありませんでした。
が、コンビニ各社ごとの違いは明らかです。
コンビニ各店のマルチコピー機は、ローソンとファミリーマートがシャープ製、セブンイレブンが富士フイルムグループ製(旧富士ゼロックス製)、ミニストップがリコー製です。
コンビニ4社の写真プリントの詳しい比較はこちら↓
10枚以上なら写真プリントサイトの方が安いです↓
コンビニ4社をイラストで比較した記事はこちら↓
ファミリーマートでイラストをプリントしてみた記事はこちら
\ まだ見てなかったら見てね! /
以下は、フォトブックを15年以上作り続けているフォトブックマニアが24社のフォトブックを同じ写真で制作し実際に比較した結果です【2024年最新】
参考:フォトブック24社を同じ写真で比較
 【2024年4月】フォトブックおすすめ24社を同じ写真で比較!【30%OFFクーポン有】
【2024年4月】フォトブックおすすめ24社を同じ写真で比較!【30%OFFクーポン有】
ファミリーマートの写真プリントにかかる時間
ファミリーマートの写真プリントにかかる時間は、実測で2枚15〜20秒ほどでした。
ファミリーマートの写真プリントは、2枚ずつプリントされます。
ローソンも同様に2枚ずつプリントされますが、ローソンの方がプリント時間が早かったです。
プリントにかかる時間が一番長かったのはミニストップです。
ファミリーマート 写真プリントのプリンターと用紙
ファミリーマートのマルチコピー機は、シャープの MX-3610DS です。ファミリーマートとローソンに2012年に導入された機種です。ローソンではすでに同じシリーズの新型機が設置されていますが、ファミリーマートでは今も現役で稼働中です。※現在、ほとんどのファミリーマートには、ローソンと同じ機種のプリンターが設置されたようです。ファミリーマートの仕上がりはローソンのレビューをご参考ください。

シャープ MX-3610DS シャープ公式サイトより
ファミリーマートの旧型機はローソンの新型機と比べるとタッチパネルが小型です。
写真プリントをする際、画面が周りから見えにくいので良いです。
ファミリーマート 写真プリントの種類と料金
ファミリーマートのマルチコピー機では、コピー以外にも写真用紙を使用する写真プリントを印刷することができます。プリントのサイズはL判(89mm x 127mm)と 2L判(127mm x 178mm)の2種類です。
※ 表内の「プリントの種類」は、マルチコピー機のタッチパネルに表示されるアイテム名です。
| プリントの種類 | L判写真プリント 2L判写真プリント |
証明写真プリント* | カレンダープリント | インデックスプリント | |
|---|---|---|---|---|---|
| プリント1枚の 価格(税込) | ・L判:30円 ・2L判:80円 |
L判:200円 | L判:30円 | ・L判:30円 ・2L判:80円 |
|
| 用紙サイズ | ・L判:89 x 127 mm ・2L判:127 x 178 mm |
L判:89 x 127 mm | ・L判:89 x 127 mm ・2L判:127 x 178 mm |
||
| プリント1枚の 写真点数 |
1点 | 2.4 x 3 cm:6点 3 x 4 cm:4点 3.5 x 4.5 cm:4点 4 x 6 cm:2点 5 x 5 cm:2点 | 1点 | 最大 24 点 | |
| マルチコピー機 | シャープ MX-3610DS | ||||
| スマホアプリ | PrintSmash(無料アプリ) ネットワークプリント(無料アプリ) ファミリーマート ファミマフォトアプリ(無料アプリ) |
||||
| 対応メディア | ・SD / miniSD / microSDカード ・USBメモリー ・スマートフォン(PrintSmash) ・メモリースティック / メモリースティックデュオ ・コンパクトフラッシュ / マイクロドライブ ・CD/DVD ・スマートメディア ・xDピクチャーカード ・赤外線通信 |
||||
| 対応画像ファイル | ・JPEG ・PNG | ||||
* :「証明写真プリント」の料金・写真点数は、マルチコピー機のプリントメニューから「証明写真プリント」を選択して印刷した場合です。証明写真印刷のフリーソフトや「コンテンツサービス」の証明写真サービスは対象外です。
ファミリーマート 4種類の写真プリント
L判写真プリント / 2L判写真プリント
銀塩プリント(印画紙写真)と同じサイズのL判( 89mm x 127mm )、2L判( 127mm x 178mm )の写真用紙に印刷したプリントです。銀塩プリントに迫る画質でありながら比較的に低価格ですから、普段撮りのスマホ写真などを印刷するのに最適です。
証明写真プリント
L判の写真用紙に1種類の証明写真を同じサイズで複数枚プリントすることができます。各種の証明書・申請等に対応できるよう5サイズから選ぶことができ、写真サイズによってL判1枚に印刷できる枚数が決まっています。
※ 運転免許証、パスポートの申請では添付を認められない場合がありますので確認が必要です。
カレンダープリント
L判サイズの写真用紙で作るカードタイプの写真入りカレンダーです。お気に入りの写真、イラスト、キャラクターで自分だけのオリジナルカードコレクションが作れます。
インデックスプリント
アルバムの見出しカードや写真一覧として使用する縮刷写真のプリントです。L判、2L判の2サイズがあり、同じサイズ用のアルバムページのポケットに差し込めます。
ファミリーマート 写真プリントを利用する方法
ファミリーマートの写真プリントは、以下の5つの方法で利用することができます。
- シャープのアプリ PrintSmash スマホの画像データを Wi-Fi で転送
- 各種の記憶メディア SDカード、USBメモリーなどによるデータ入力
- シャープの「ネットワークプリント」 PC・アプリで写真登録(ネット予約)
- 「ファミマフォトアプリ」 オリジナルアプリで写真登録(ネット予約)
- LINE連携「ネットワークプリント」 LINEで「ネットワークプリント」(ネット予約)
料金の支払いは、コインまたは千円札による現金払いのみです。
| 硬貨・紙幣 | 10円 | 50円 | 100円 | 500円 | 千円札 |
|---|---|---|---|---|---|
| 投入できる枚数 | 40枚 | 18枚 | 30枚 | 19枚 | 1 枚 |
シャープのアプリ PrintSmash
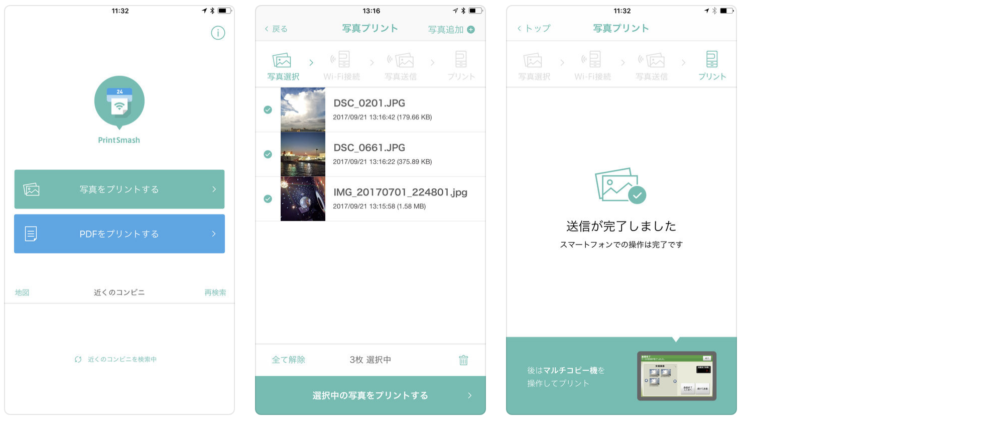
無料アプリの PrintSmash は、スマホに保存してある写真(JPEG、PNG)をファミリーマート店内の Wi-Fi でマルチコピー機に転送し、写真プリントにすることができます。
会員登録の必要がなく、アプリをインストールすればすぐに使えます。また、写真を50枚までアプリに登録することができ、プリントしたい写真の管理に役立つうえ、思い立ったらファミリーマートですぐにプリントできるので便利です。
| アプリ | PrintSmash(無料アプリ) |
|---|---|
| 1回に送信できるデータ容量 | 1ファイル30MBまで / 合計100MBまで |
| ユーザー登録 | 不要 |
| 写真登録と予約番号 | 不要 |
| 対応OS | Android / iOS |
<PrintSmash で写真プリントを印刷する方法>
マルチコピー機のタッチパネルにタッチしてサービスメニューの画面を表示し、次の順序で操作します。
- サービスメニューの選択 → [写真サービス]にタッチ。
- 写真サービスメニューの選択 → [写真プリント]にタッチ。
- メディアの選択 → [スマートフォン(PrintSmash)]にタッチ。
- スマホの選択 → Android端末/iPhone のどちらかの[次へ]ボタンにタッチ。
次に、スマホで PrintSmash を立ち上げ、サービスメニューの[写真をプリントする]ボタンをタップしてプリントする写真を選択し、店内の SHARP Wi-Fi への接続を選択。これでスマホとマルチコピー機が Wi-Fi 接続し、画像データの送信が始まります。
データ送信が完了したら、マルチコピー機で次のように操作します。
・プリントメニューの選択 → 4種類の写真プリントから選択。
・用紙サイズの選択 → [L判]か[2L判]にタッチ。「証明写真プリント」の場合は証明写真のサイズを選択。
最後にプリント枚数などを設定し、タッチパネルに表示されている料金をコインまたは千円札で投入して[プリント開始]にタッチすれば印刷がスタートします。
各種の記憶メディア
以下の記憶メディアに対応しています。
| 対応する記憶メディア一覧 | |||
|---|---|---|---|
| SDカード / miniSDカード microSDカード |
USBメモリー | メモリースティック メモリースティックデュオ |
コンパクトフラッシュ マイクロドライブ |
| スマートメディア | xDピクチャーカード | CD/DVD | 赤外線通信 |
<各種の記憶メディアで写真プリントを印刷する方法>
マルチコピー機のタッチパネルにタッチしてサービスメニューの画面を表示し、次の順序で操作します。
- サービスメニューの選択 → [写真サービス]にタッチ。
- 写真サービスメニューの選択 → [写真プリント]にタッチ。
- メディアの選択 → 写真データを保存してある記憶メディアのボタンにタッチ。
これで、画面に表示されているスロットかドライブに記憶メディアをセットすると画像データが転送されます。
画像データの転送が終わったら、以下のように操作します。
- プリントメニューの選択 → 4種類の写真プリントから選択。
- 用紙サイズの選択 → [L判]か[2L判]にタッチ。「証明写真プリント」の場合は証明写真のサイズを選択。
最後にプリント枚数などを設定し、タッチパネルに表示されている料金をコインまたは千円札で投入して[プリント開始]にタッチすれば印刷がスタートします。
シャープの「ネットワークプリント」
マルチコピー機のメーカーであるシャープが提供するネットプリントサービスです。
パソコンでは、専用サイト「ネットワークプリントサービス」のページからオンラインで写真を登録(画像データをアップロード)し、ファミリーマートのマルチコピー機で画像データをダウンロードしてプリントします。
スマホでは、専用アプリ「ネットワークプリント」をインストールし、アプリによってスマホに保存されている写真を登録、ファミリーマートのマルチコピー機でプリントします。
いずれの場合も、写真を登録すると画面に「ユーザー番号」が表示され、マルチコピー機のタッチパネルでその番号を入力して画像データをダウンロードし、プリントすることができます。
会員登録は、スマホアプリでは必須ですが、パソコンでは登録は自由です。登録ユーザーの画像データの保存期間が30日間、パソコン利用の未登録ユーザーのデータ保存期間は8日間という違いがあります。
| 端末の種類 | パソコン | スマホ/タブレット |
|---|---|---|
| アプリ | なし(Webオンライン) | ネットワークプリント(無料アプリ) |
| 1回に送信できる写真枚数 | 24枚まで | 24枚まで |
| ユーザー登録 | 自由 | 必要 |
| 写真登録と予約番号 | 必要 | 必要 |
| 対応OS | Windows / macOS | Android / iOS |
<シャープのネットワークプリントで写真プリントを印刷する方法>
上記の通り、パソコンやスマホであらかじめプリントしたい写真を登録し、「ユーザー番号」をメモしておきます。
マルチコピー機のタッチパネルにタッチしてサービスメニューの画面を表示し、次の順序で操作します。
- サービスメニューの選択 → [プリントサービス]にタッチ。
- プリントタイプの選択 → [ネットワークプリント]にタッチ。
- ユーザー番号の入力 → キーボード画面でユーザー番号を入力
- 用紙サイズの選択 → [L判]か[2L判]にタッチ。「証明写真プリント」の場合は証明写真のサイズを選択。
最後に、画面で仕上がりを確認してからプリント枚数などを設定し、タッチパネルに表示されている料金をコインまたは千円札で投入して[プリント開始]にタッチすれば印刷がスタートします。
ファミリーマートの「ファミマフォトアプリ」
ファミリーマートのオリジナル写真アプリです。会員登録なしで使え、写真プリント(L判・2L判の写真用紙)を印刷するときには画像データをまずサーバーにアップロードし、ファミリーマートのマルチコピー機でプリント番号(ユーザー番号)を入力してプリントアウトします。
印刷にネット予約が必要ですが、アプリの操作がとても簡単な上、1回に送信できる写真点数が6枚までですから、とりあえずすぐにプリントしたい写真があるときには便利なアプリです。
また、会員登録が不要なので、プリント番号(ユーザー番号)を家族や友人とSNSで共有したりメールで送ってプリントしてもらうことで写真プリントを共有することもできます。アプリには写真にフレームを付けたりコメントを入れたりする機能もあり、プレゼントにふさわしい遊びの要素も備えています。
| アプリ | ファミマフォトアプリ(無料アプリ) | |
|---|---|---|
| 1回に送信できる写真枚数 | 6枚 | |
| ユーザー登録 | 不要 | |
| 写真登録と予約番号 | 必要 | |
| 対応OS | Android / iOS | |
<ファミマフォトアプリで写真プリントを印刷する方法>
上記の通り、スマホであらかじめプリントしたい写真を登録し、「プリント番号(ユーザー番号)」をメモしておきます。
マルチコピー機のタッチパネルにタッチしてサービスメニューの画面を表示し、次の順序で操作します。
- サービスメニューの選択 → [プリントサービス]にタッチ。
- プリントタイプの選択 → [ネットワークプリント]にタッチ。
- プリント番号の入力 → キーボード画面でプリント番号(ユーザー番号)を入力
- 用紙サイズの選択 → [L判]か[2L判]にタッチ。「証明写真プリント」の場合は証明写真のサイズを選択。
最後に、画面で仕上がりを確認してからプリント枚数などを設定し、タッチパネルに表示されている料金をコインまたは千円札で投入して[プリント開始]にタッチすれば印刷がスタートします。
LINE連携「ネットワークプリント」
シャープと LINE がタイアップし、LINEで「ネットワークプリント」を利用できます。
シャープの「ネットワークプリント」が LINE に公式アカウントとして登録されています。LINEアカウントを持っている人が「ネットワークプリント」と「友だち」になると、スマホに保存してある写真を LINE で「ネットワークプリント」に登録し、ファミリーマートのマルチコピー機でプリントすることができます。
| アプリ | LINE(無料アプリ) |
|---|---|
| 1回に送信できる写真枚数 | 24枚まで |
| ユーザー登録 | LINEアカウントが必要 |
| 写真登録と予約番号 | 必要 |
| 対応OS | Android / iOS |
<LINE連携ネットワークプリントで写真プリントを印刷する方法>
手順1 LINE のネットワークプリントを友だち登録
LINEアプリの友だちタブを開き、ネットワークプリントのLINE公式アカウントを友だちに追加。ネットワークプリントのWebページにあるQRコードのスキャンが簡単です。
手順2 LINE のネットワークプリントに写真登録
LINE のネットワークプリントに印刷したい写真を送り、[お願い]ボタンをタップ。写真が登録され、アプリ画面に「ユーザー番号」が表示されます。
手順3 マルチコピー機の「ネットワークプリント」で印刷
マルチコピー機のタッチパネルにタッチしてサービスメニューの画面を表示し、次の順序で操作します。
- サービスメニューの選択 → [ネットワークプリント]にタッチ。
- ファイルタイプの選択 → [写真ファイル]にタッチ。
続いて、「ユーザー番号」を入力して登録した画像データをダウンロードし、用紙タイプ、写真プリントの種類、サイズ、枚数を設定してから料金を投入してプリントします。