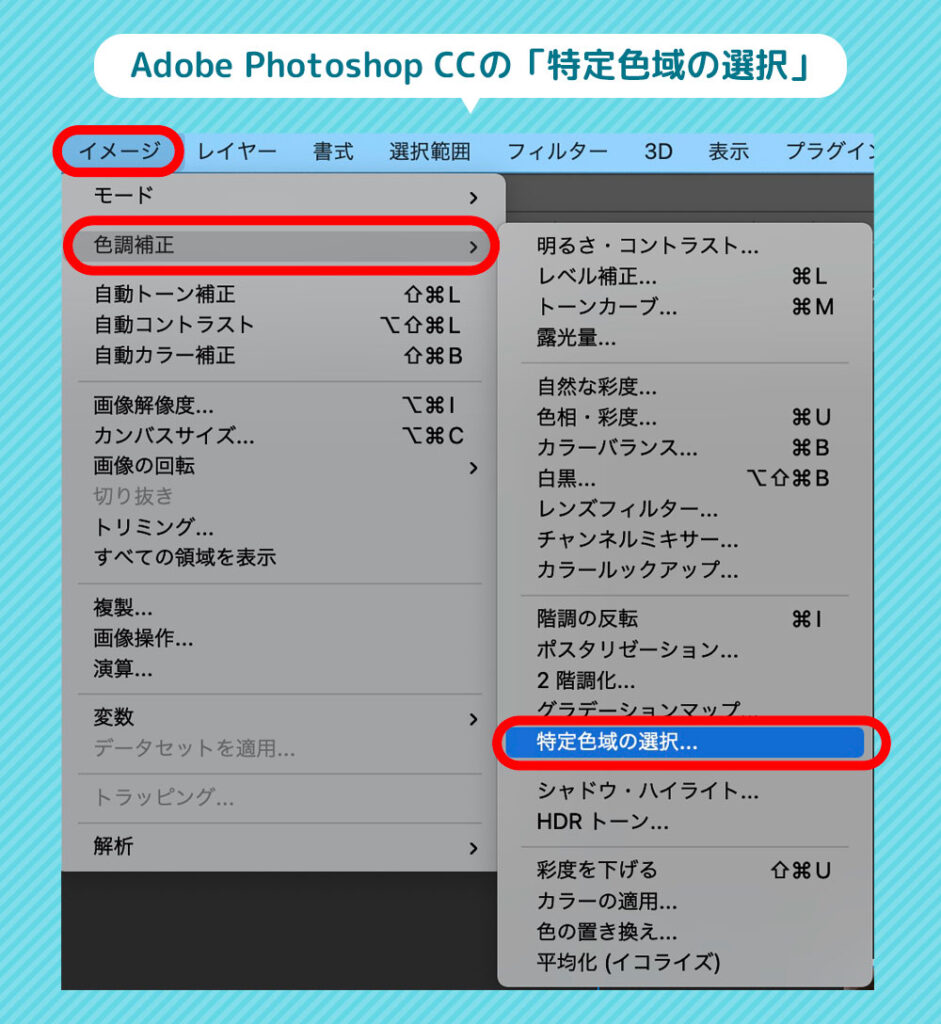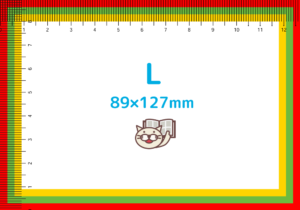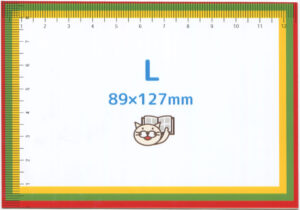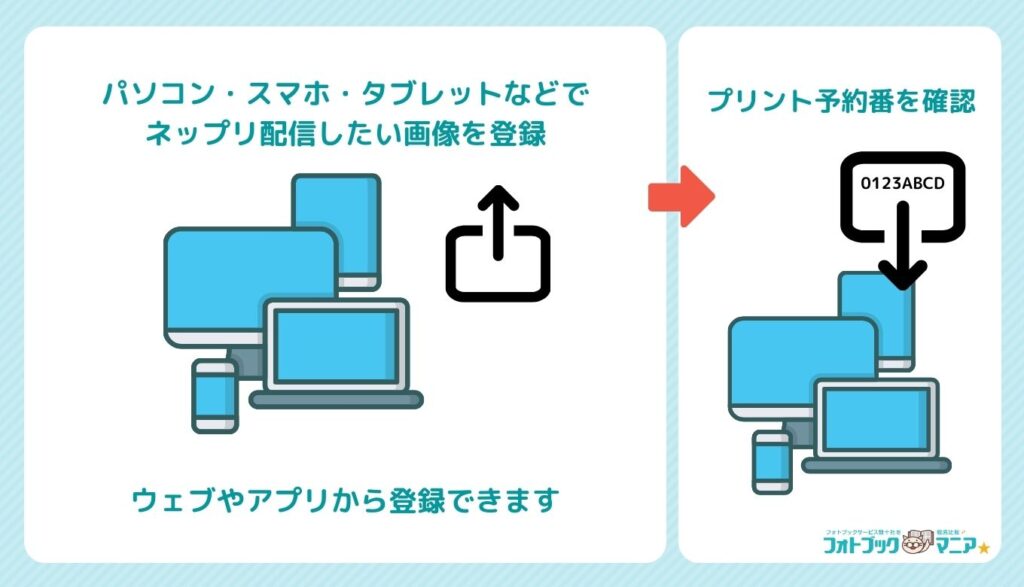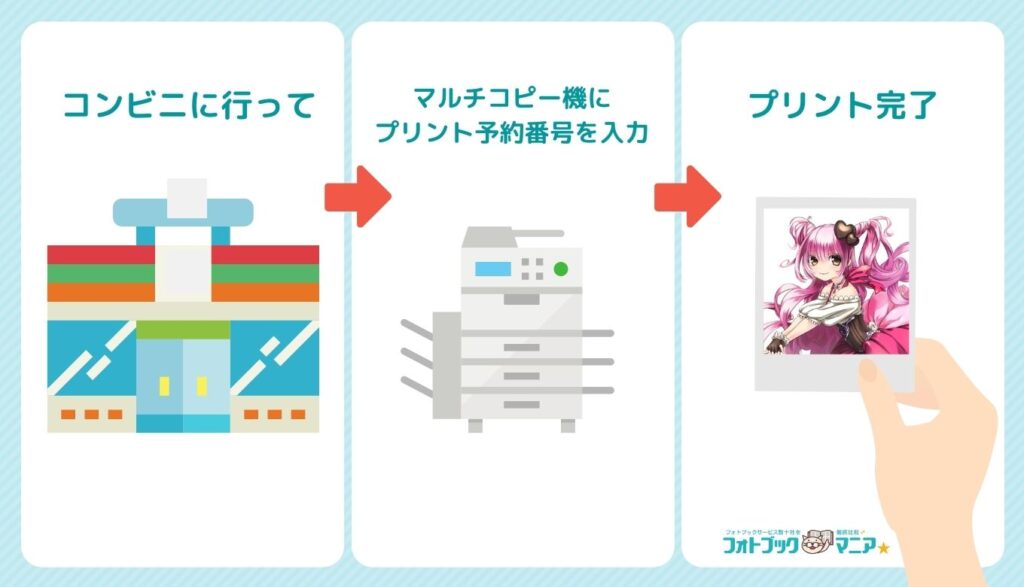以前、ファミリーマートの写真プリントを人物写真で比較しましたが、
今回は、イラストを「ネップリ」で配信している方向けに同じ「イラスト」のデータでプリントし、画質を比較してみましたのでレビューします。
ファミリーマートでより元画像(イラスト)に近くプリントできる色調整の例も考えてみましたので、参考にしていただければ幸いです。
→色調整の例はこちら
自作イラストを描いてネップリを配布している方にご参考にしていただければ幸いです。
セブンイレブン・ローソン・ファミリーマート・ミニストップの4社のネップリを比較した記事はこちら!
イラスト集(本)を作ってみたい方はこちら↓
ファミリーマートの写真プリントを比較した記事はこちら↓
コンビニ4社の写真プリント(人物写真)を比較した記事はこちら↓
目次
- ファミリーマート ネップリ用イラストをプリントした画質は?
- ファミリーマート ネップリ用イラストの画質を元画像に近づけるには?
- ネップリ用イラスト ファミリーマートで試した色調整6パターン
- 今回のファミリーマートのネップリイラストで 元画像の色味に一番近くなった「ファミリーマート色調整Aパターン」の設定
- ファミリーマートの ネップリ用イラストに必要な画像サイズ
- ファミリーマートのネップリ用イラストで切り取られる範囲
- ファミリーマートでネップリを配布するやり方
- ネップリを配信する人のやり方(予約コード発行)
- ネップリをプリントする人のやり方
- ファミリーマートの写真プリントにかかる時間
- ファミリーマートのネップリまとめ
ファミリーマート ネップリ用イラストをプリントした画質は?
ファミリーマートのネップリでイラストをそのままプリントした仕上がりは以下です。
| ファミリーマートのネップリイラストの画質 | |
|---|---|
| 元画像 | 元画像をプリントした仕上がり |
プリントしたファミリーマートの印刷機は、シャープのMX-3610DSです。ローソンも同じシャープ製でしたが、機種が違います。
ファミリーマートのネップリ(イラスト)の画質は、肌色がかなり薄くなっています。
セブンイレブンに続いて2番目に薄いです。
CMYK色見本では、黄色の30%がほとんど消えています。
薄いブルーにも弱いようなので、淡い色合いのイラストの場合、注意が必要です。
ミニストップほどではありませんが、若干シャープネスがかかっています。
\ まだ見てなかったら見てね! /
以下は、フォトブックを15年以上作り続けているフォトブックマニアが24社のフォトブックを同じ写真で制作し実際に比較した結果です【2024年最新】
参考:フォトブック24社を同じ写真で比較
 【2024年4月】フォトブックおすすめ24社を同じ写真で比較!【30%OFFクーポン有】
【2024年4月】フォトブックおすすめ24社を同じ写真で比較!【30%OFFクーポン有】
ファミリーマート ネップリ用イラストの画質を元画像に近づけるには?
より元画像に近い色味が出るよう、色調整を数パターン検証してみました。
画像編集ソフトはAdobe Photoshop CCを使用しています。
今回は、Photoshopの「イメージ」→「色調補正」→「特殊色域の選択」で色調整をしました。
ネップリ用イラスト ファミリーマートで試した色調整6パターン
| ネップリ用イラスト ファミリーマートで試した色調整6パターン | |
|---|---|
今回のイラストをファミリーマートで「元画像をそのままプリント」した仕上がりは、
「白色系」の肌の色が薄く、ヘアカラーや洋服の「レッド系」の色の「シアン」が少ないように見えます。
色調整は、元画像の「白色系」のイエロー&ブラックと、「レッド系」のシアン&マゼンタを濃くした
「色調整Aパターン」の設定でプリントしたものが
元画像の色味に近くなりました。
今回のファミリーマートのネップリイラストで
元画像の色味に一番近くなった「ファミリーマート色調整Aパターン」の設定
ファミリーマートの「色調整Aパターン」は、Photoshopの色調補正で以下のように設定しました。
ファミリーマートの色調整Aパターン
Photoshop「色調補正」→「特殊色域の選択」を選択します
「カラー」を「レッド系」に設定し、シアン・マゼンタ・イエロー・ブラックを以下のように設定します
シアン:+60
マゼンタ:+70
イエロー:+0
ブラック:+0
「カラー」を「白色系」に設定し、シアン・マゼンタ・イエロー・ブラックを以下のように設定します
シアン:+0
マゼンタ:+0
イエロー:+30
ブラック:+30
このイラストの場合は、上掲の設定をしてからファミリーマートでプリントすると、
仕上がりの色味が元画像(イラスト)に近づきました。
薄くなってしまった肌の色も出ています。
より近づけたい場合は、プリント後の色味を確認しながら、各カラーを調整しましょう。
作成したイラストの色調により、元画像に近づけるための設定は変わってきますが、
ファミリーマートでイラストをプリントする際の参考にしていただければ幸いです。
イラスト集を作ってみたい方はこちらもご参考に
ファミリーマートの ネップリ用イラストに必要な画像サイズ
L判と同じ比率で、大きいサイズ(3508×5007px)がおすすめです。
詳しくは以下をご参考に。
ファミリーマートのネップリ用イラストで切り取られる範囲
| ファミリーマートのネップリで切り取られる範囲 | |
|---|---|
| 元画像 | 元画像をプリントした仕上がり (切り取られたもの) |
左の「元画像」の赤い範囲は、L判実寸にすると3mmの幅です。
この画像をセブンのネップリでL判プリントすると、右の「元画像をプリントした仕上がり」のように赤い範囲が数ミリ切り取られてしまいました。
ちょうどセンターを中心に切り取られるわけではなく、1〜2mmのズレがあり、
作成したイラストの周囲の、約3mm程度は切り取られる可能性があると考えておきましょう。
イラストに文字などを入れる場合は、3mm範囲より内側に入れましょう。
PhotoshopでL判実寸で周囲3mmに「ガイド」を引いておくとわかりやすいです。
ファミリーマートでネップリを配布するやり方
ファミリーマートで、
・ネップリを配信する人のやり方(予約コード発行)
・ネップリをプリントする人のやり方(コンビニに行ってイラストをプリント)
を解説いたします。
ネップリを配信する人のやり方(予約コード発行)
ファミリーマートで予約番号(予約コード)が発行される「ネップリ」のやり方は、以下の3つの方法があります。
- 「ファミマフォトアプリ」 オリジナルアプリで写真登録
- シャープの「ネットワークプリント」 PC・アプリでイラスト登録
- LINEで友達登録 LINEで「ネットワークプリント」を友達登録してイラスト送信
ファミリーマートの「ファミマフォトアプリ」
ファミリーマートのオリジナル写真アプリです。会員登録なしで使え、写真プリント(L判・2L判の写真用紙)を印刷するときには画像データ(イラスト等)をまずサーバーにアップロードし、ファミリーマートのマルチコピー機でプリント番号(ユーザー番号)を入力してプリントアウトします。
アプリには写真にフレームを付けたりコメントを入れたりする機能もあります。
| アプリ | ファミマフォトアプリ(無料アプリ) |
|---|---|
| 1回に送信できる写真枚数 | 6枚 |
| ユーザー登録 | 不要 |
| 対応OS | Android / iOS |
シャープの「ネットワークプリント」
マルチコピー機のメーカーであるシャープが提供するネットプリントサービスです。
パソコンでは、専用サイト「ネットワークプリントサービス」のページからオンラインでイラストを登録(画像データをアップロード)し、ファミリーマートのマルチコピー機で画像データをダウンロードしてプリントします。
スマホでは、専用アプリ「ネットワークプリント」をインストールし、アプリによってスマホに保存されているイラストを登録、ファミリーマートのマルチコピー機でプリントします。
いずれの場合も、イラストを登録すると画面に「ユーザー番号」が表示され、マルチコピー機のタッチパネルでその番号を入力して画像データをダウンロードし、プリントすることができます。
会員登録は、スマホアプリでは必須ですが、パソコンでは登録は自由です。
登録ユーザーの画像データの保存期間が30日間、パソコン利用の未登録ユーザーのデータ保存期間は8日間という違いがあります。
| 端末の種類 | パソコン | スマホ/タブレット |
|---|---|---|
| アプリ | なし(Webオンライン) | ネットワークプリント(無料アプリ) |
| 1回に送信できるイラスト枚数 | 24枚まで | 24枚まで |
| ユーザー登録 | 自由 | 必要 |
| 対応OS | Windows / macOS | Android / iOS |
LINE連携「ネットワークプリント」
シャープと LINE がタイアップし、LINEで「ネットワークプリント」を利用できます。
シャープの「ネットワークプリント」が LINE に公式アカウントとして登録されています。LINEアカウントを持っている人が「ネットワークプリント」と「友だち」になると、イラストを LINE で「ネットワークプリント」に登録し、発行された番号をファミリーマートのマルチコピー機に入力するとプリントすることができます。
| アプリ | LINE(無料アプリ) |
|---|---|
| 1回に送信できるイラスト枚数 | 24枚まで |
| ユーザー登録 | LINEアカウントが必要 |
| 対応OS | Android / iOS |
<LINE連携ネットワークプリント>
手順1 LINE のネットワークプリントを友だち登録
LINEアプリの友だちタブを開き、ネットワークプリントのLINE公式アカウントを友だちに追加。ネットワークプリントのWebページにあるQRコードのスキャンが簡単です。
手順2 LINE のネットワークプリントにイラスト登録
LINE のネットワークプリントに印刷したいイラストを送り、[お願い]ボタンをタップ。イラストが登録され、アプリ画面に「ユーザー番号」が表示されます。
ネップリをプリントする人のやり方
ネップリをプリントする人は、ネップリ配布者が教えてくれた予約コードをファミリーマートに行ってマルチコピー機に入力します。個人情報の入力などは不要です。
【ファミリーマートマルチコピー機の操作手順(ネップリをプリントする人)】
上記の通り、パソコンやスマホであらかじめプリントしたい写真を登録し、「ユーザー番号」をメモしておきます。
マルチコピー機のタッチパネルにタッチしてサービスメニューの画面を表示し、次の順序で操作します。
- サービスメニューの選択 → [プリントサービス]にタッチ。
- プリントタイプの選択 → [ネットワークプリント]にタッチ。
- ユーザー番号の入力 → キーボード画面でユーザー番号を入力
- 用紙サイズの選択 → [L判]か[2L判]にタッチ。「証明写真プリント」の場合は証明写真のサイズを選択。
最後に、画面で仕上がりを確認してからプリント枚数などを設定し、タッチパネルに表示されている料金をコインまたは千円札で投入して[プリント開始]にタッチすれば印刷がスタートします。
マルチコピー機のタッチパネルの画面が小さいので、周りから見えにくいのがメリットです。
ファミリーマートの写真プリントにかかる時間
ファミリーマートのネップリのプリントにかかる時間は、実測で2枚15〜20秒ほどでした。
ただし、「1枚だけプリントする」という場合は、初めに起動時間が数秒プラスされます。
ファミリーマートの写真プリントは、2枚ずつプリントされます。
ローソンも同様に2枚ずつプリントされ、プリント時間はローソンの方が早かったです。
なお、一番遅かったのはミニストップです。
ファミリーマートのネップリまとめ
- マルチコピー機のタッチパネルの画面が小さいので、周りから見えにくい
- イラストの肌の色(薄い黄色系の色)が薄くなりやすいので注意
セブンイレブン・ローソン・ファミリーマート・ミニストップの4社のネップリを比較した記事はこちら!
イラスト集(本)を作ってみたい方はこちら↓
ファミリーマートの写真プリントを比較した記事はこちら↓
コンビニ4社の写真プリント(人物写真)を比較した記事はこちら↓