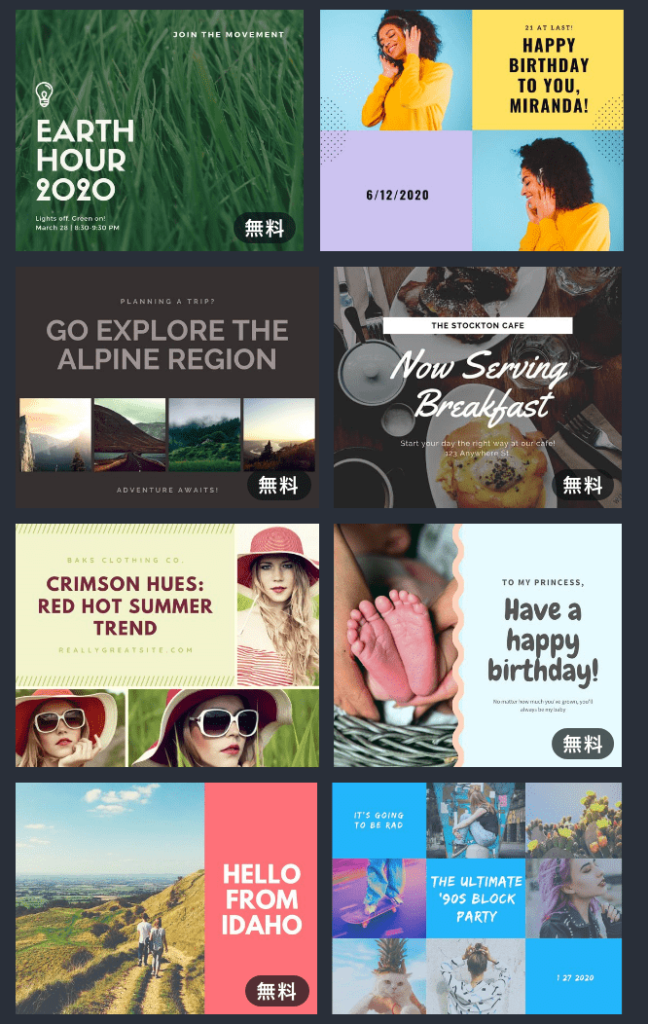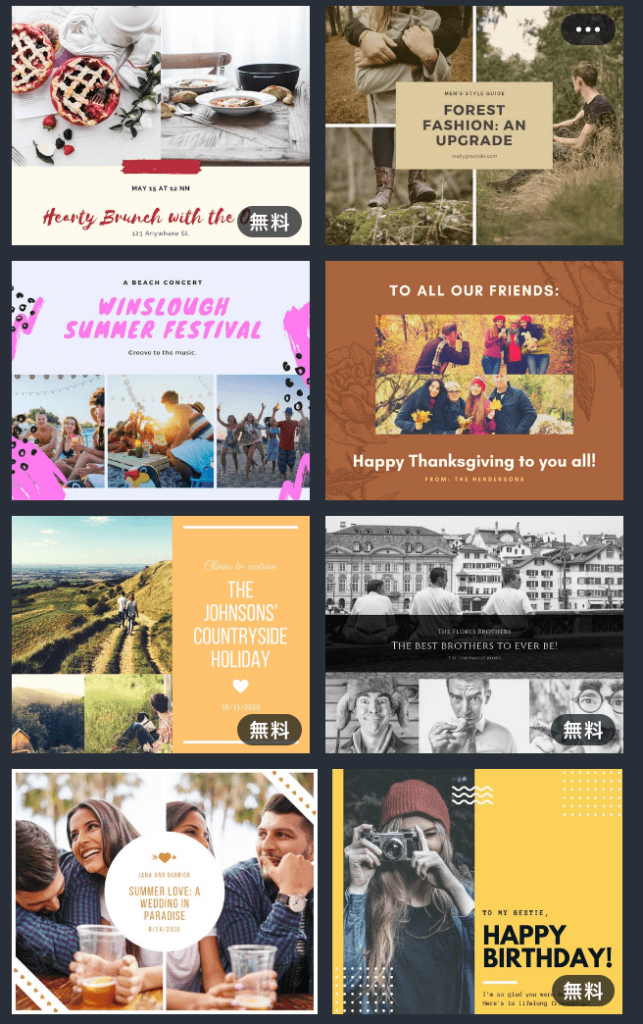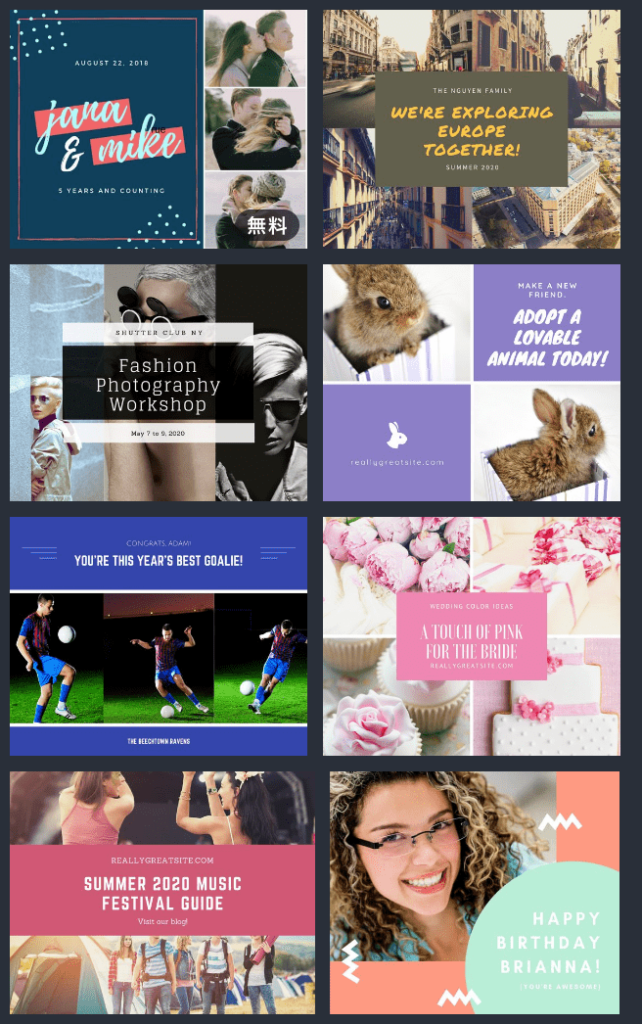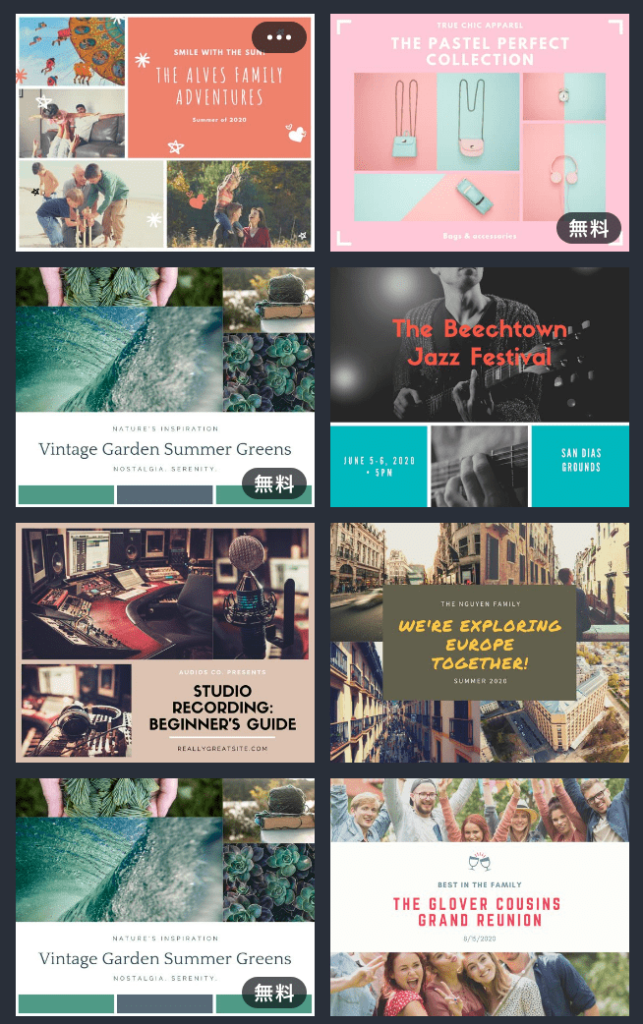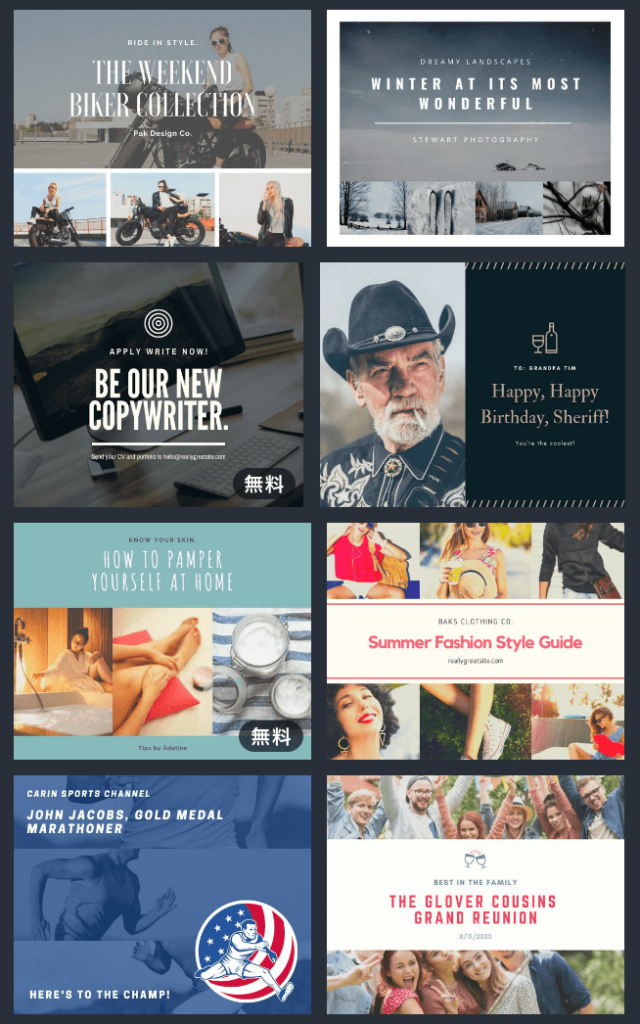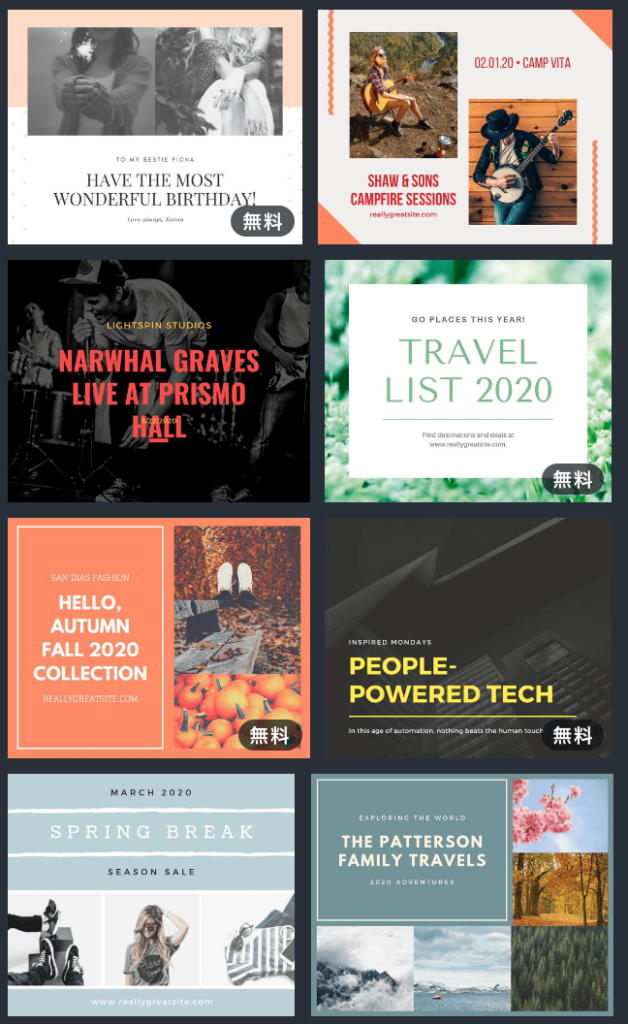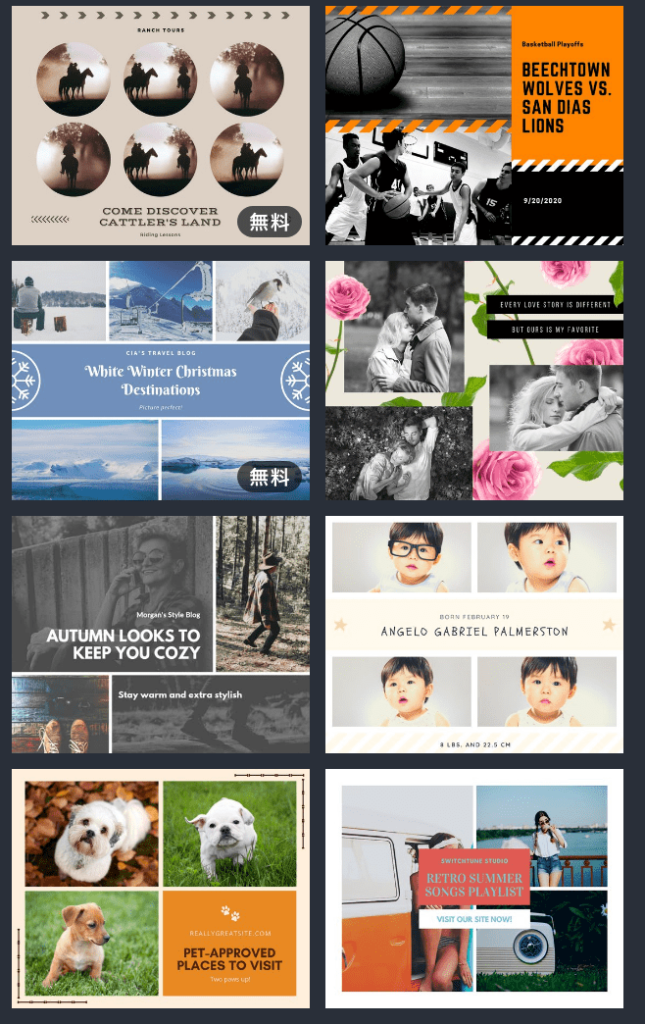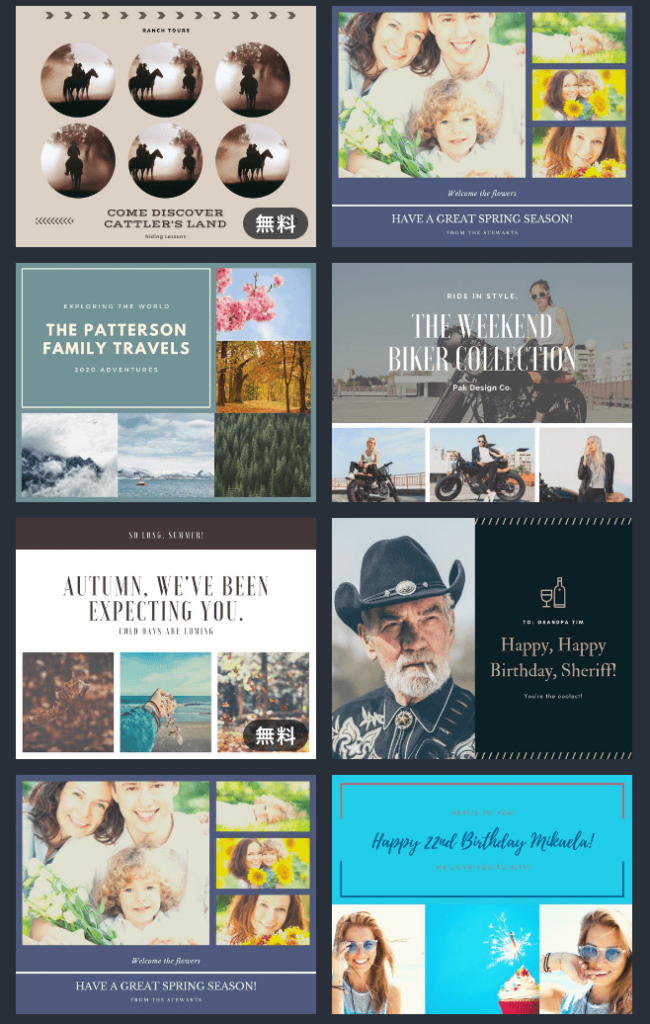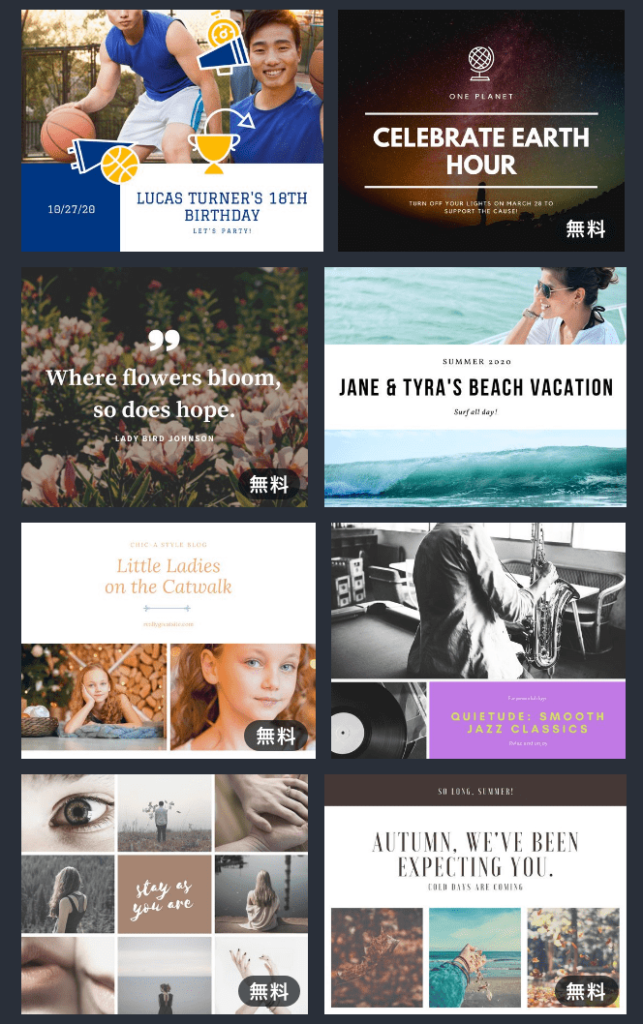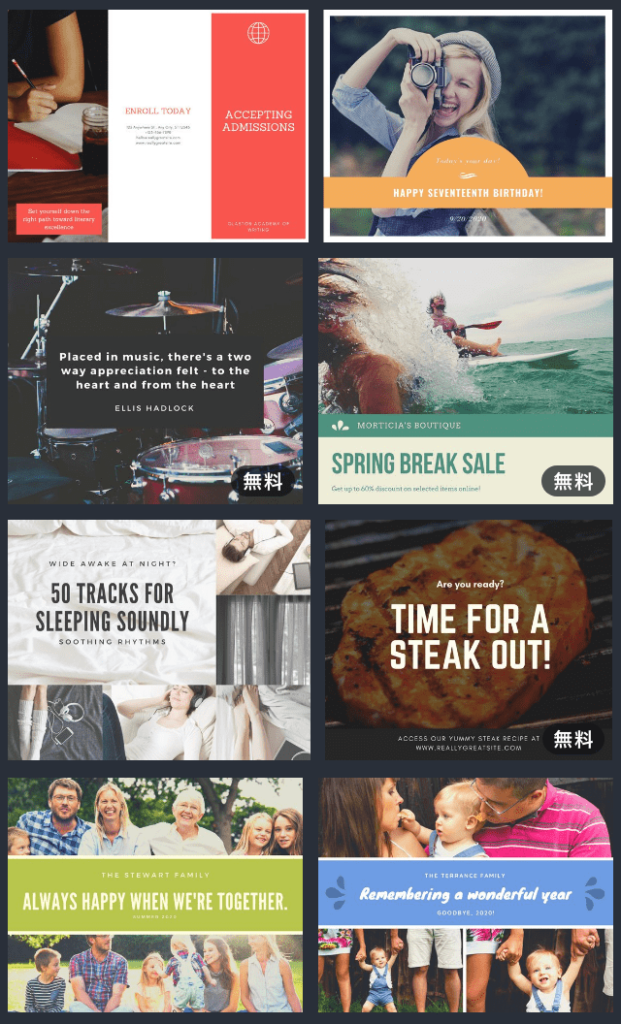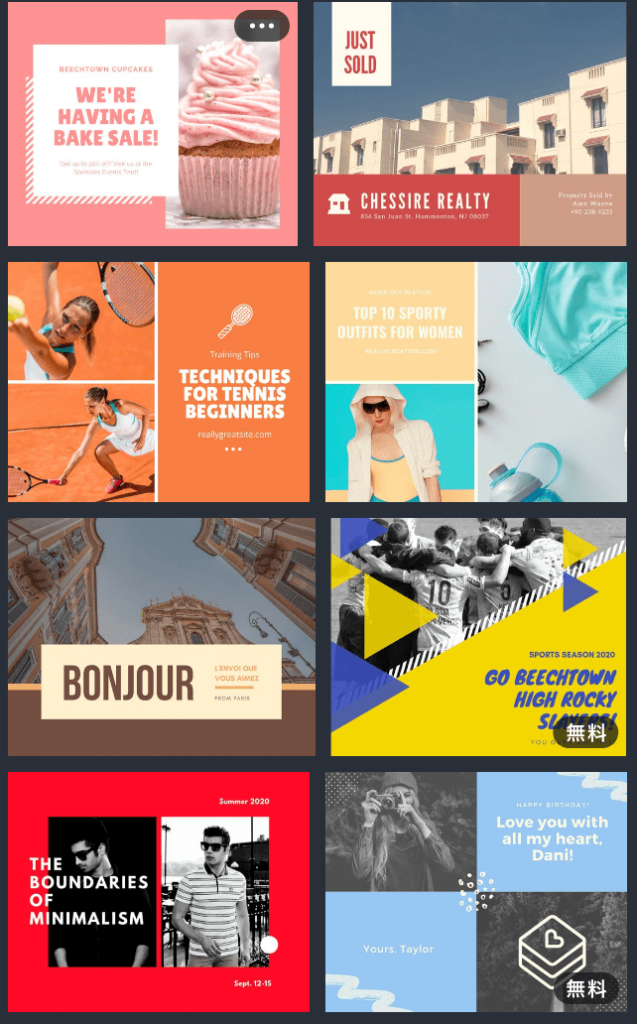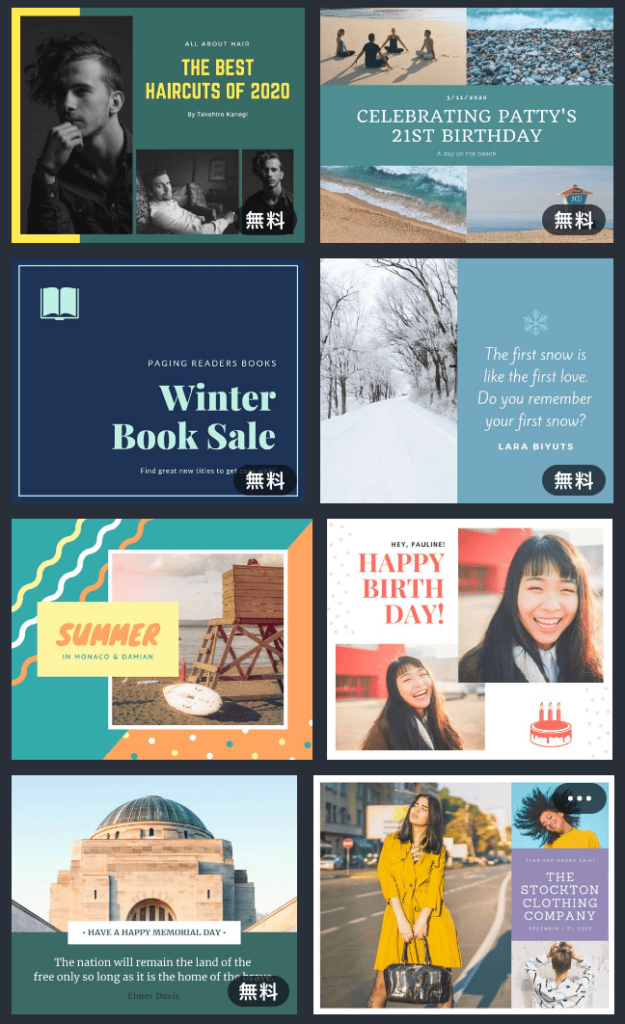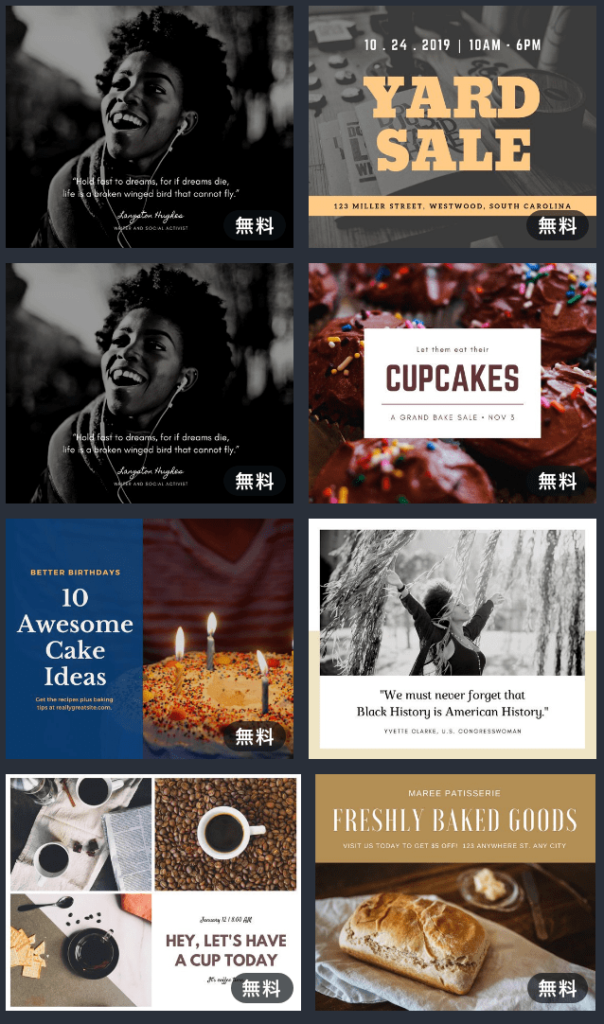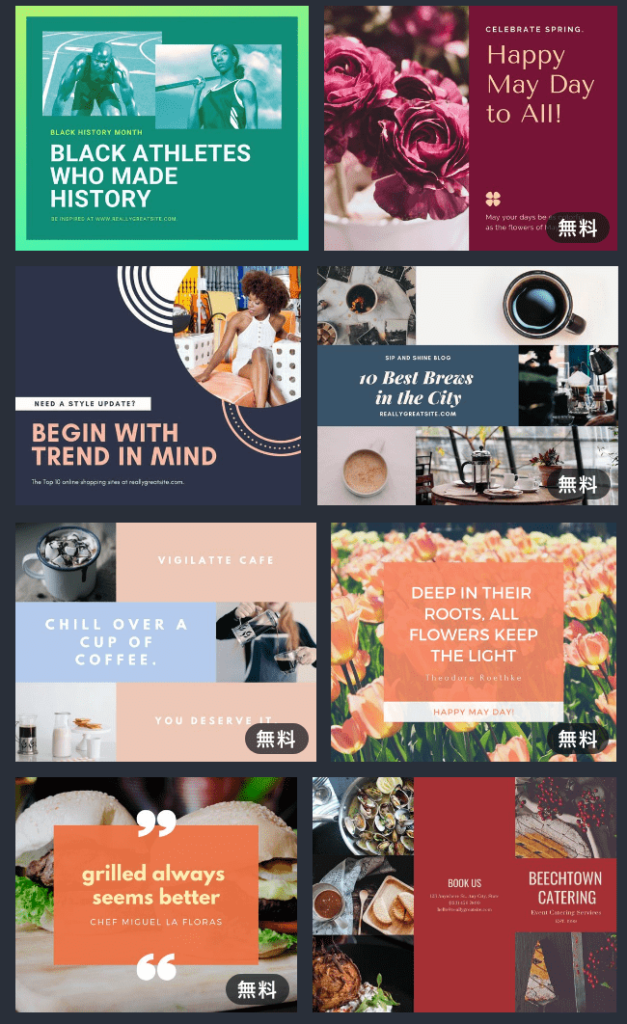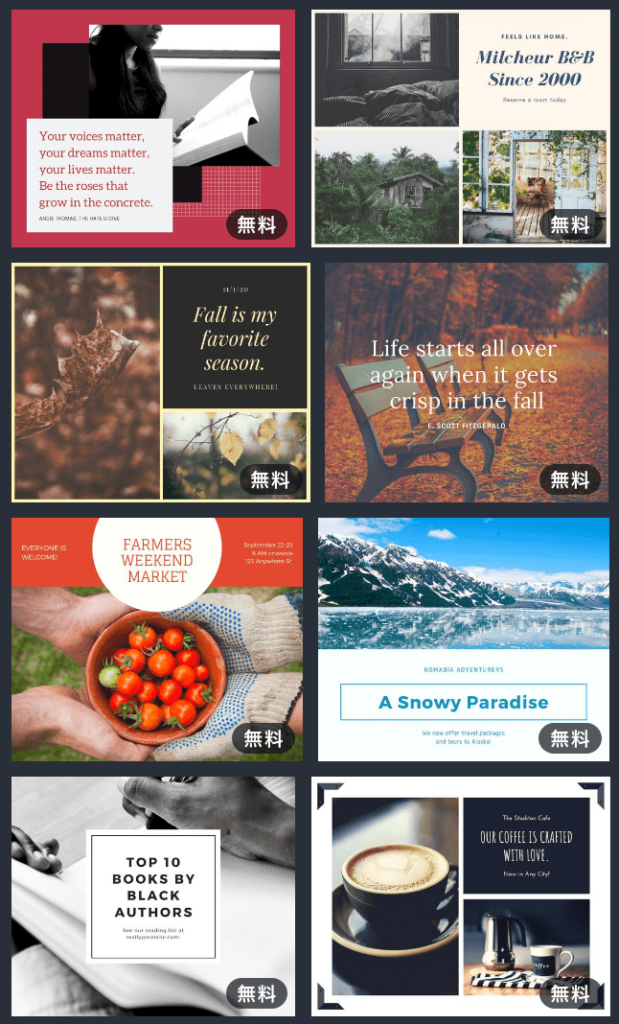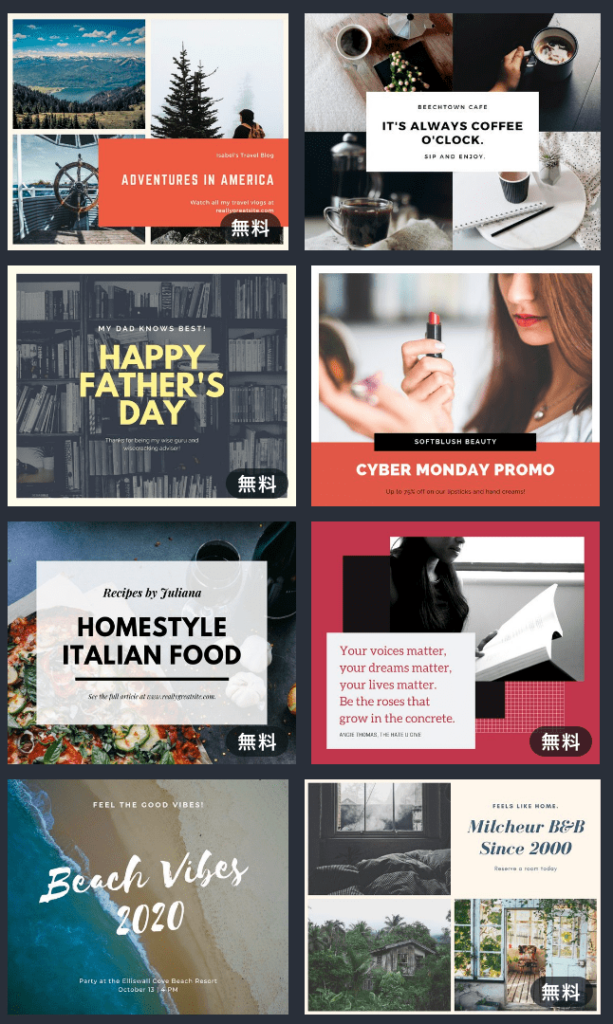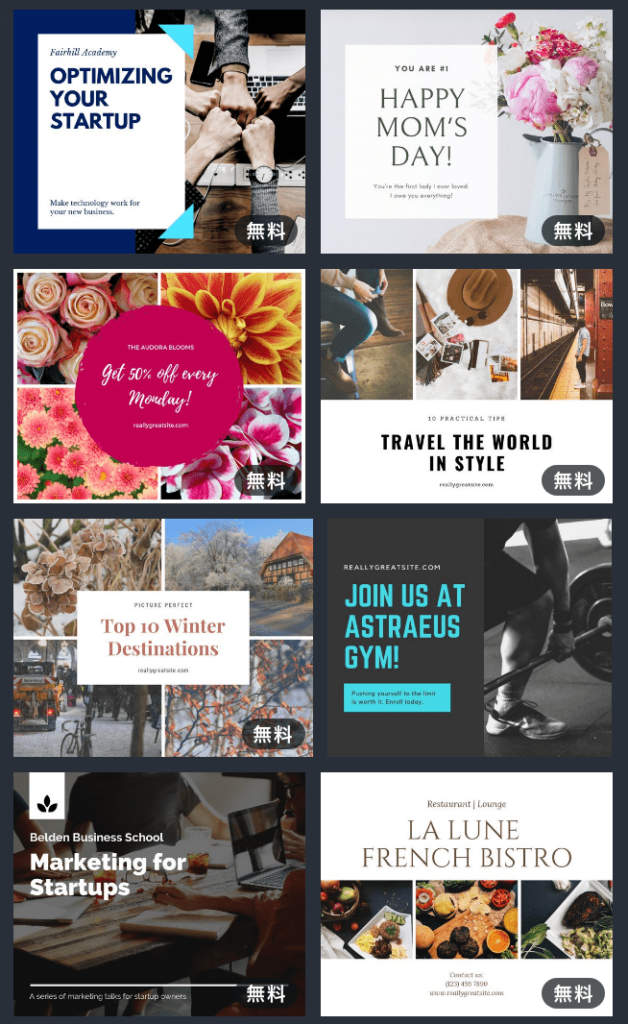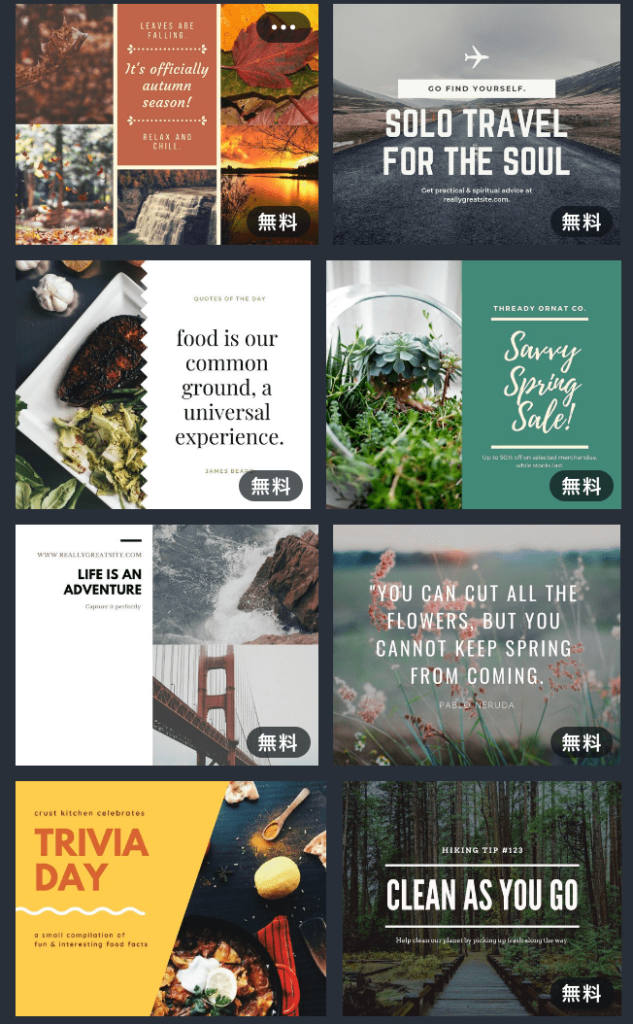「canva」というオンラインツールで簡単におしゃれフォトブックが作れます。とても使いやすいのでおすすめです。実際に編集してみましたので、「canva」を知らない方でも解るよう解説します。
目次
canvaって何?
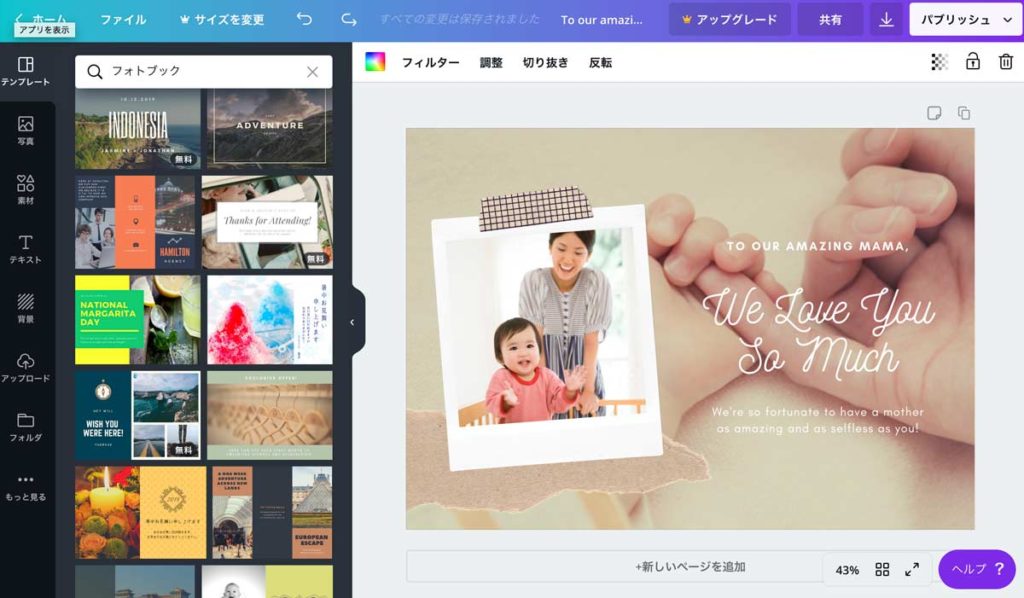
canva(キャンバ) ![]() はオンラインで簡単に画像をデザインできるグラフィックデザインツールです。
はオンラインで簡単に画像をデザインできるグラフィックデザインツールです。
なお、canvaではフォトブックを「印刷」することはできません。
canvaで作った画像は、PNG画像やJPEG画像でダウンロードできますので、そのままフォトブックサイトでフォトブックに配置にします。
\ まだ見てなかったら見てね! /
以下は、フォトブックを15年以上作り続けているフォトブックマニアが24社のフォトブックを同じ写真で制作し実際に比較した結果です【2024年最新】
参考:フォトブック24社を同じ写真で比較
 【2024年4月】フォトブックおすすめ24社を同じ写真で比較!【30%OFFクーポン有】
【2024年4月】フォトブックおすすめ24社を同じ写真で比較!【30%OFFクーポン有】
canvaで作ってみたフォトブックのデザイン
canvaでいくつかフォトブックのデザインを作ってみました。

テンプレート(フレーム)に当てはめるだけでこんなに可愛いおしゃれなフォトブック(の1ページ)が作れます。

このテンプレートはフォトブックの表紙にもおすすめです。
色や文字はすべて自由に変更できますし、フォントもたくさんの種類から選べます。
(日本語対応フォントだけでも全88種類!)

文字はほぼ全て英語のデザインですが、このように日本語に入れ替えられます。
このテンプレートはcanvaのテンプレート検索欄より「赤ちゃん」で検索して見つけました。
レイアウト・編集が自由なフォトブックおすすめ3選!
フォトブック サイトでフォトブックに配置するとこのようになります。


フォトブックの見開きです。右側はフォトブック編集でシンプルに写真を配置しました。
canvaでフォトブックにおすすめなテンプレート
canvaのテンプレート検索窓で「フォトブック」と検索した結果です。(→検索方法)
クオリティの高いおしゃれなテンプレートが本当にたくさんあります。(これでもまだ一部です)
canvaの登録方法
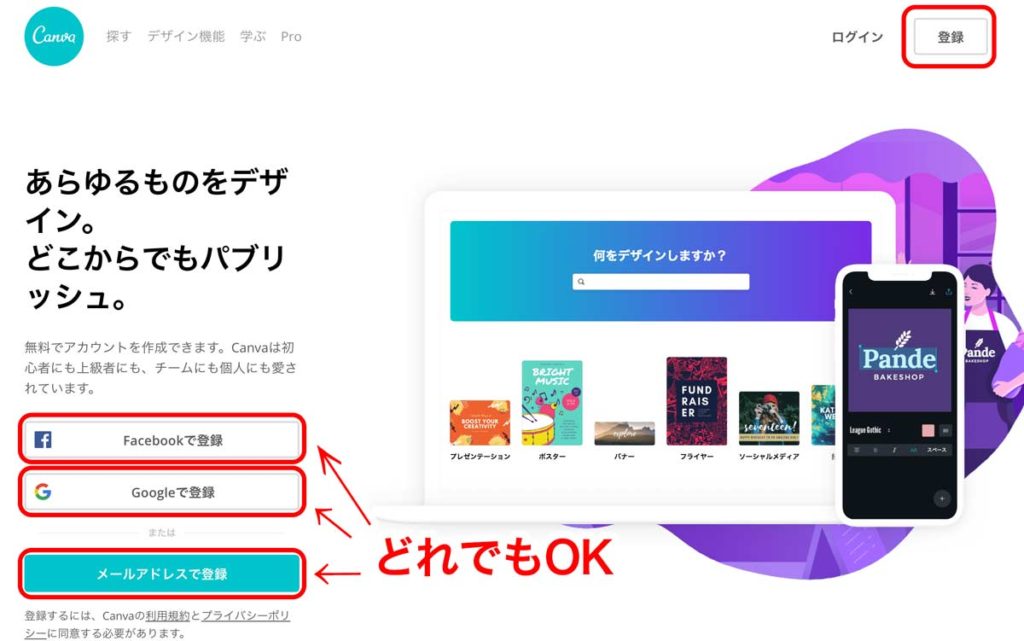
登録方法は
- メールアドレスで登録
- googleで登録
- Facebookで登録
の3種類です。
Facebookやgoogleのアカウントで登録の場合はログインするだけなので20秒以内で登録完了します。
メールアドレスでの登録する場合も、必要なのはアドレスと適当な仮名(ハンドルネーム)だけなので気軽に登録できます。
canvaでフォトブックのデザインを作成する方法
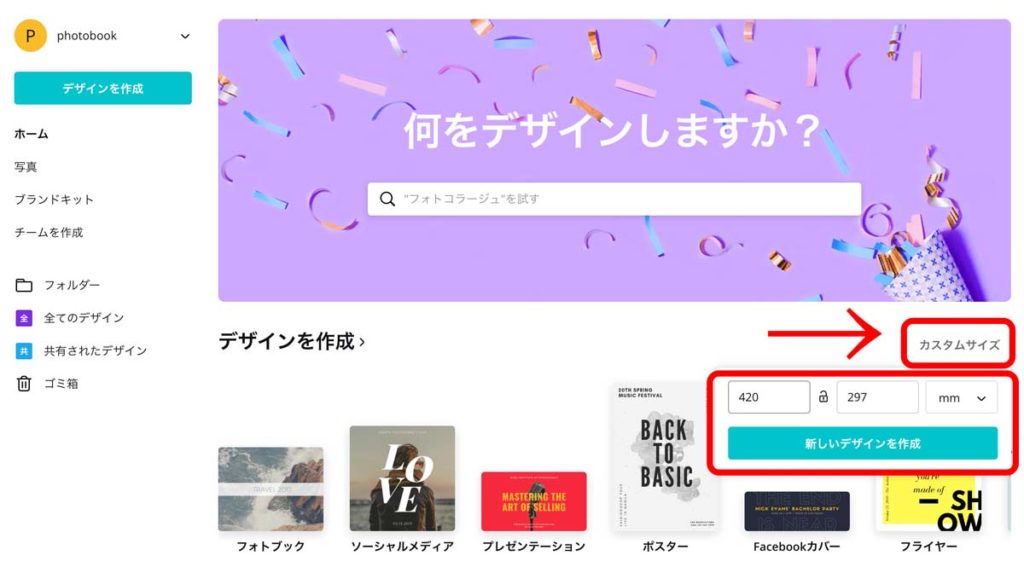
右側の「カスタムサイズ」ボタンをクリックし、作りたいフォトブックのサイズより1サイズ大きいサイズを入力します。
作りたいフォトブックのサイズと同じサイズを入力してしまうと、画像の大きさ(解像度)が足りない場合があります。
念の為、作りたいフォトブックのサイズより1サイズ以上、上のサイズで作成しておくのがおすすめです。
-
- A4サイズ(297×210mm)のフォトブックが作りたい場合は、A3サイズ(3508×4961px)で作成
- A3サイズ(420×297mm)のフォトブックが作りたい場合は、A2サイズ(4961×7016px)で作成
※フォトブックを注文するときサイズを変えたくなるかもしれませんので、A4以下の場合もA3で作成しておくことをおすすめします。
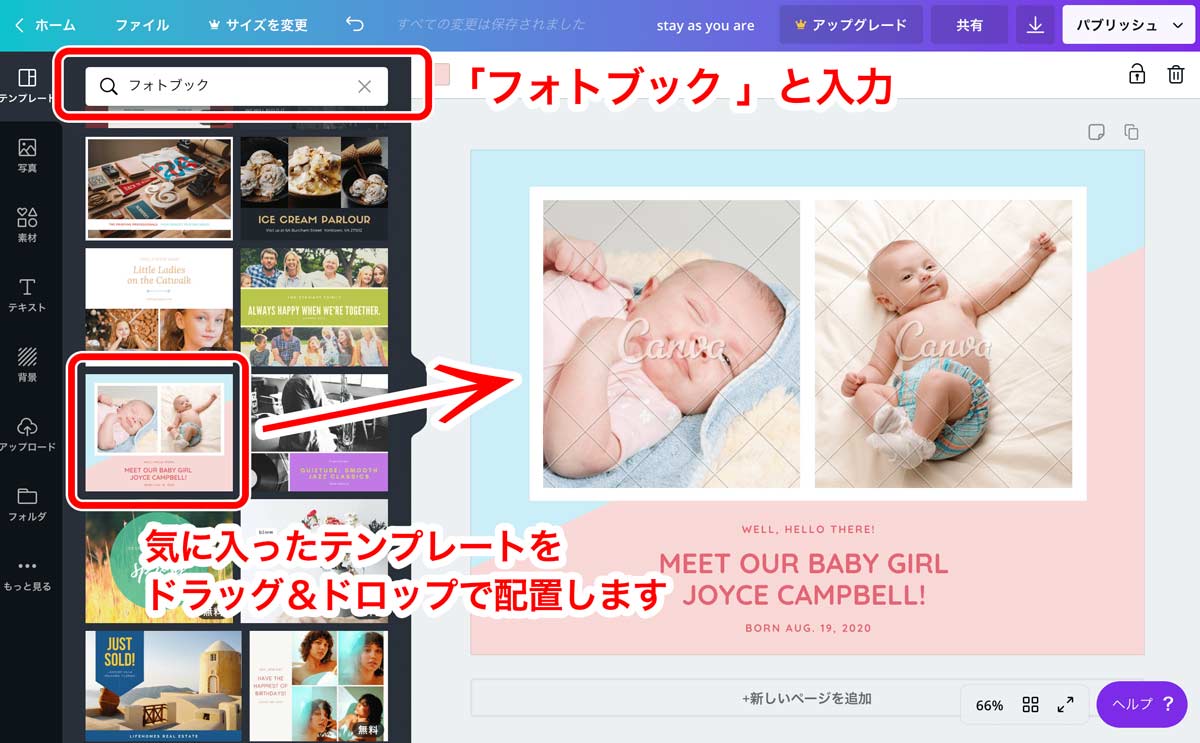
左側の「テンプレート」検索窓に、「フォトブック」と入力します。
気に入ったテンプレートを見つけたら、ドラッグ&ドロップで左側に配置します。
誕生日のフォトブックのページを作りたいときは「誕生日」
子供のフォトブックなら「子供」「赤ちゃん」などの検索ワードを入れてみましょう。
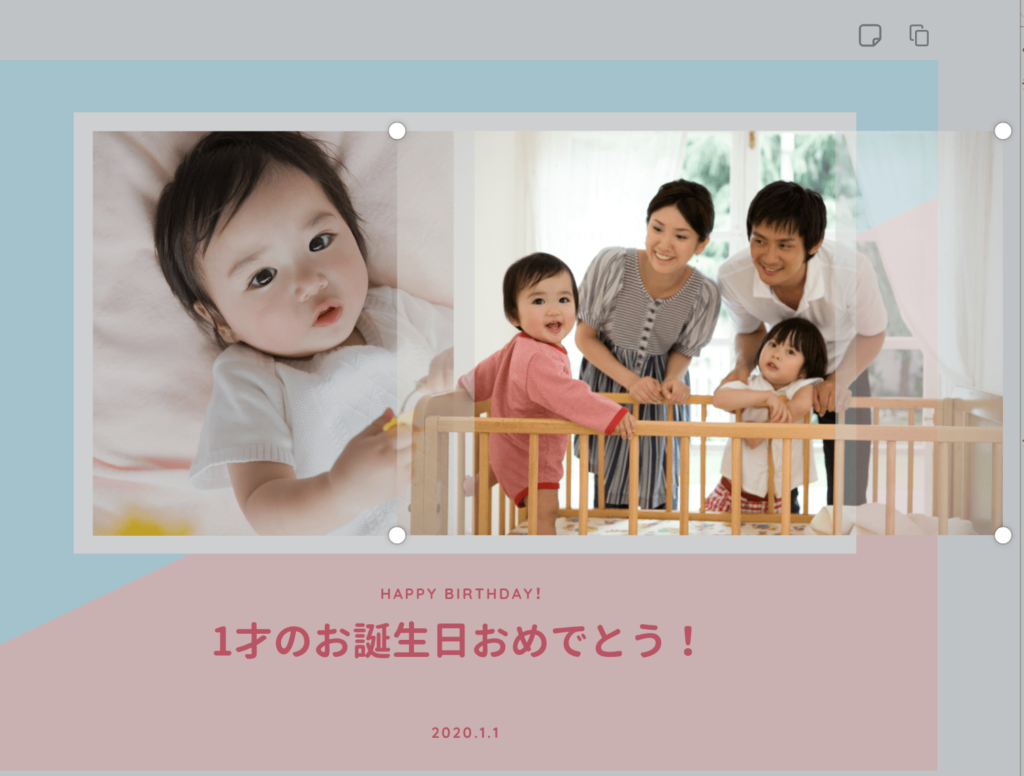
パソコンの画像フォルダを開き、フォトブックにしたい写真をドラッグ&ドロップで、テンプレートの写真枠に重ねます。

5分もかからずおしゃれなページができました。
次に作成した画像をダウンロードします。
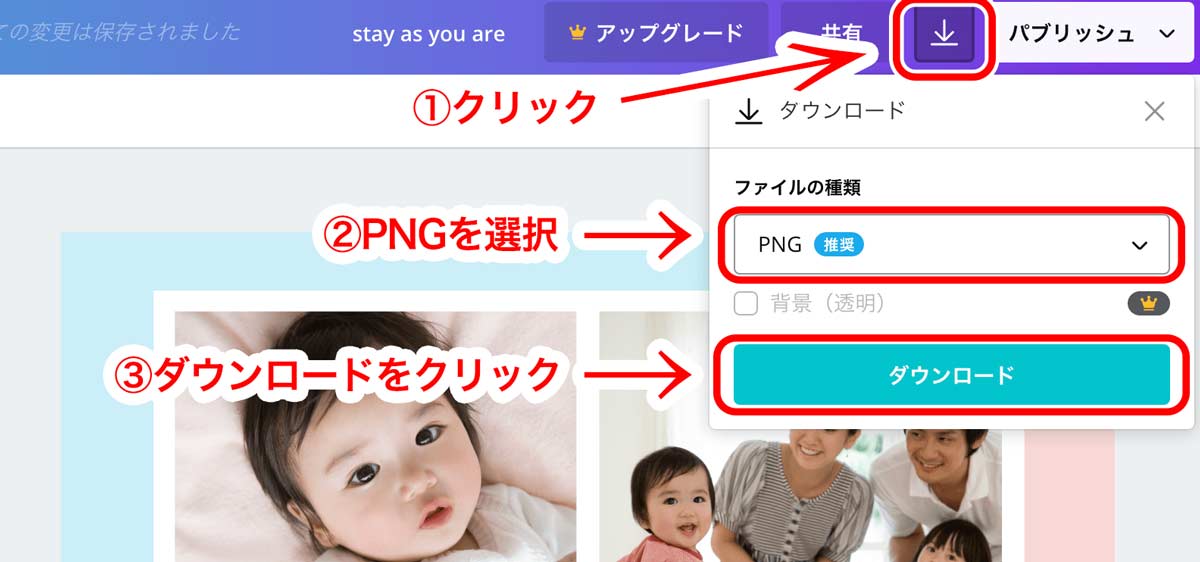
左側のダウンロードアイコン(1)をクリックし、(2)「ファイルの種類」で「PNG」を選択します。
(3)のダウンロードをクリックするとデザインしたフォトブックの画像がダウンロードできます。
canvaは勝手にデータが保存されているので、保存ボタンはありません。一度ログアウトしても「ホーム」の「あなたのデザイン」にデータが保存されています。
フィルターや色補正を使ってみる
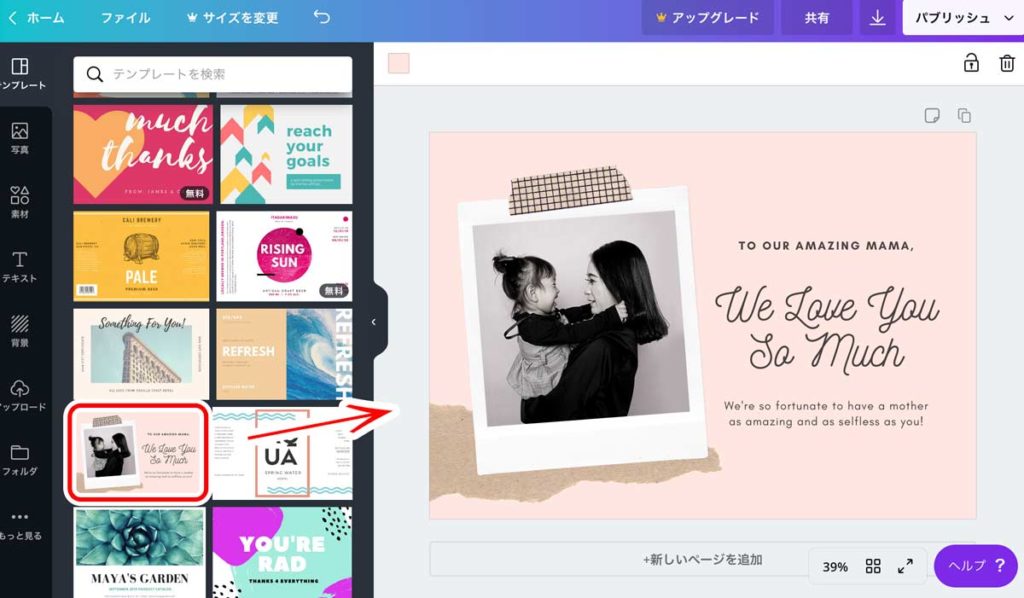
たまたま上の方に表示されていた可愛いデザインをみつけたので、これを使ってみます。
テンプレートに初めからセットされている見本の写真はグレーがかったレトロな写真ですが、これはあらかじめフィルターが設定されています。
この部分の写真に当てはめると当てはめた写真も見本と同じフィルターがかかります。
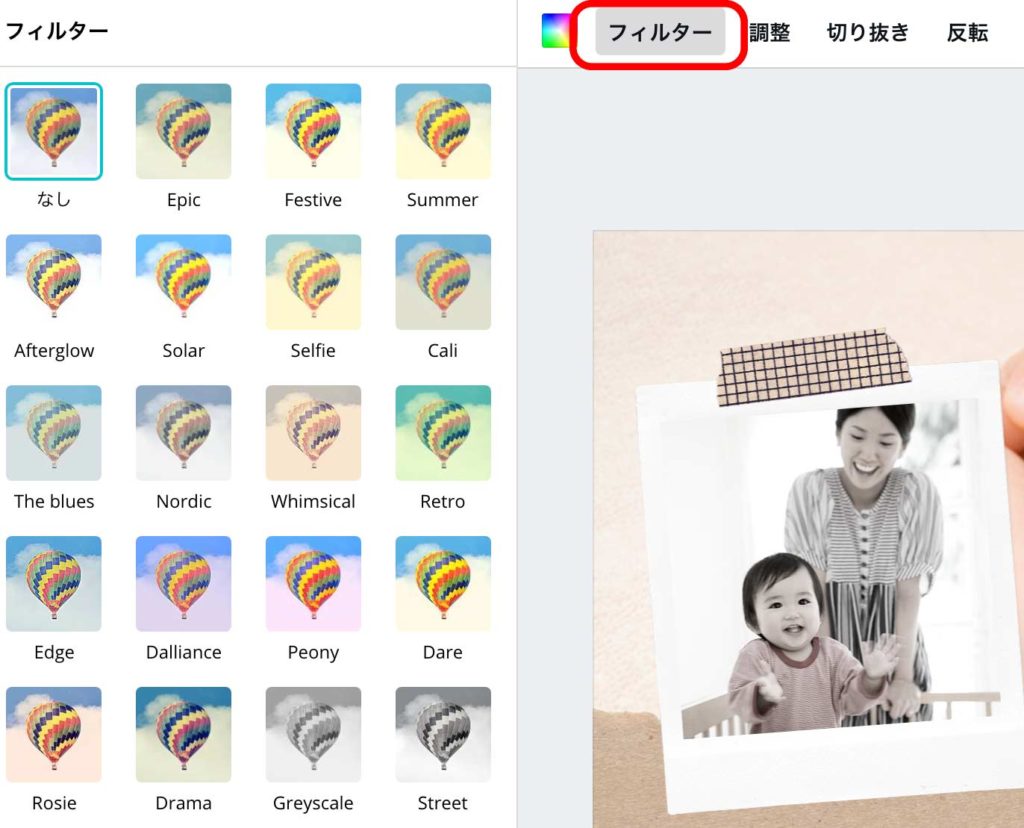
今回はカラーの写真をメインにしたデザインにしたかったので、上記画像のように「調整」メニューからフィルターを「なし」に設定しました。
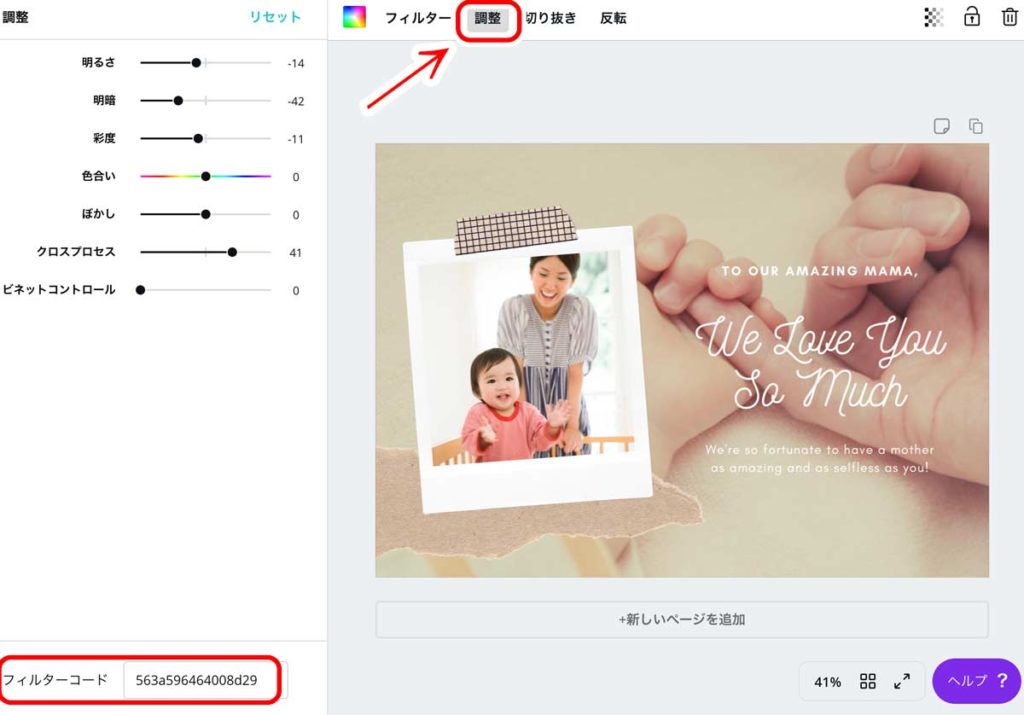
背景に「赤ちゃんと手(と指)を繋いでいる写真」をいれました。背景のピンクの部分に写真をドラッグ&ドロップするだけです。
文字を白色にしたいので、「調整」メニューより背景の写真の明暗を暗めに設定しました。
上記の「赤ちゃんと手(と指)を繋いでいる背景写真」と同じように写真の色を調整をしたい場合は「調整」下部の「フィルターコード」に「563a596464008d29」と入力してください。
canvaでデザインしたフォトブックの1ページをフォトブックサイトで配置する方法
フォトブックには、canvaからダウンロードした画像を「1ページ」として使用するので、
基本的に自由編集が可能なフォトブックか、裁ち落としで全面に写真が配置できるテンプレートがあるフォトブックを選びましょう。
canvaでダウンロードした画像を選択して、フォトブックのページ全面にひろげて配置するだけです。

右側はシンプルに写真を4枚配置しました。
canvaでデザインしたフォトブックの1ページを配置できるフォトブック
自由編集が可能な以下のフォトブックならcanvaで作った画像をそのままフォトブックの1ページとしてレイアウトできます。
canvaはスマホからも使えるの?
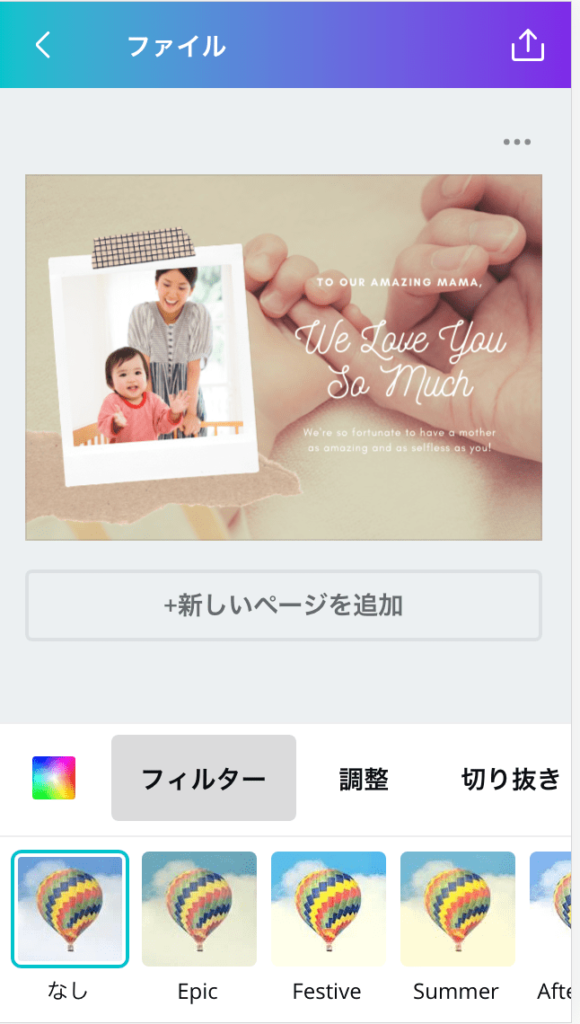
canva スマホから作成
canvaはスマホからも使えます。パソコンと同じようにフォトブックのデザインを作ることもできます。
パソコンを持っている場合はパソコンからの方が細かい部分まで編集・操作しやすいのでパソコンからの編集がおすすめです。
canvaでフォトブックを作成する方法まとめ
canvaならおしゃれでかっこいい・かわいいテンプレートがたくさんあります。
canvaのテンプレートは、今回作成した子供のフォトブックデザインだけでなく、旅行や結婚式のフォトブックにもおすすめです。
編集は直感で操作可能なので、ぜひツールを触ってみてください。
公式:https://www.canva.com/ canva
canvaで使える卒園アルバム用テンプレートはこちら
canvaで使える卒団アルバム用テンプレートはこちら