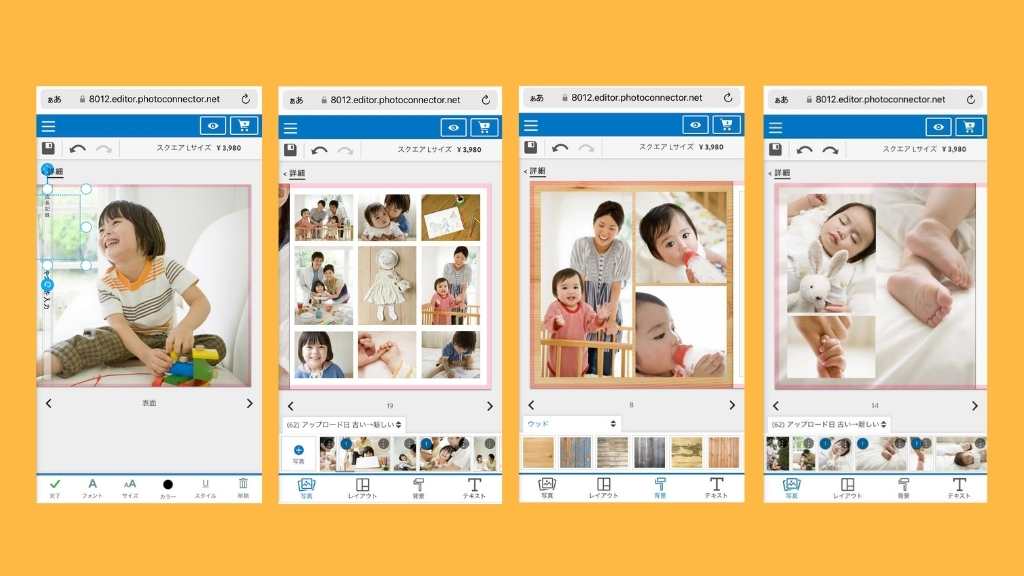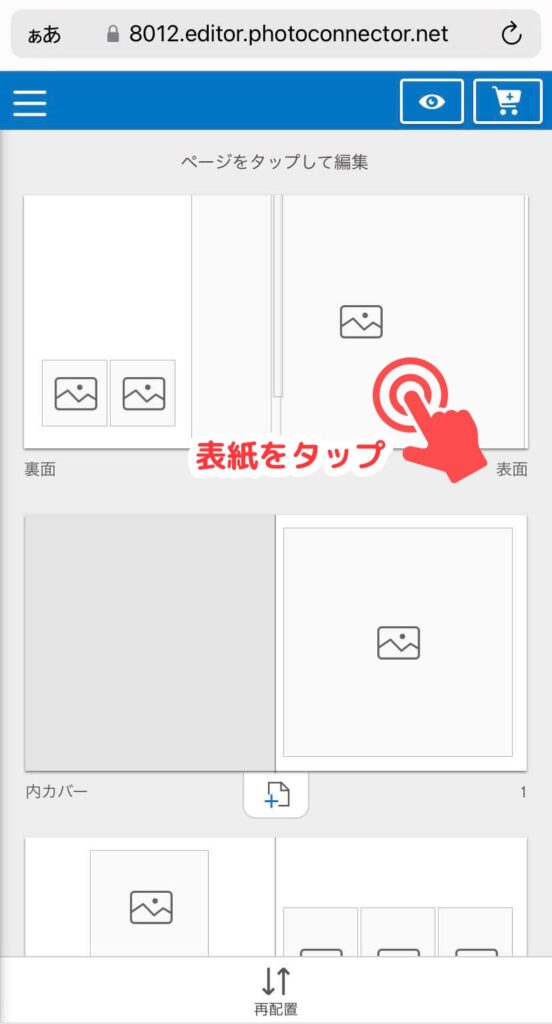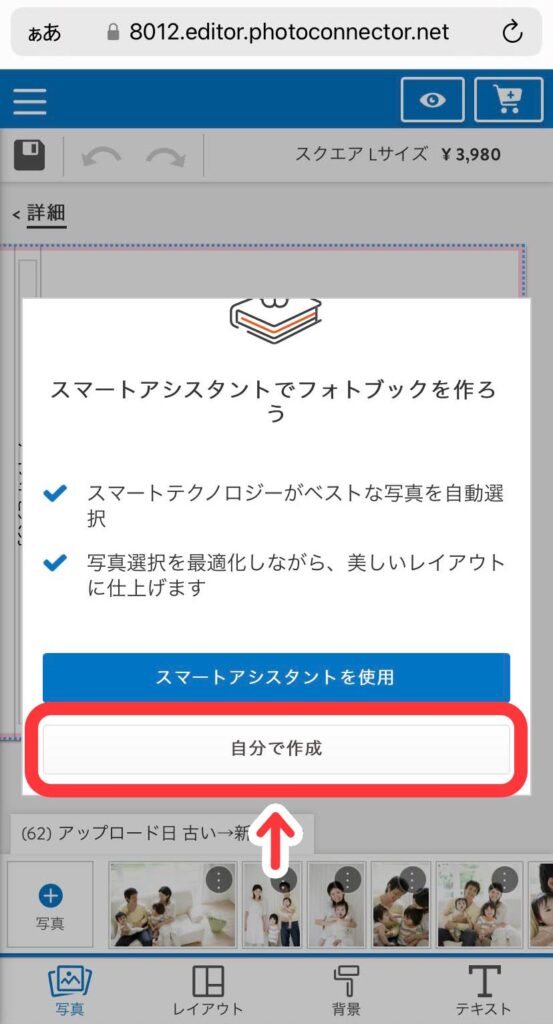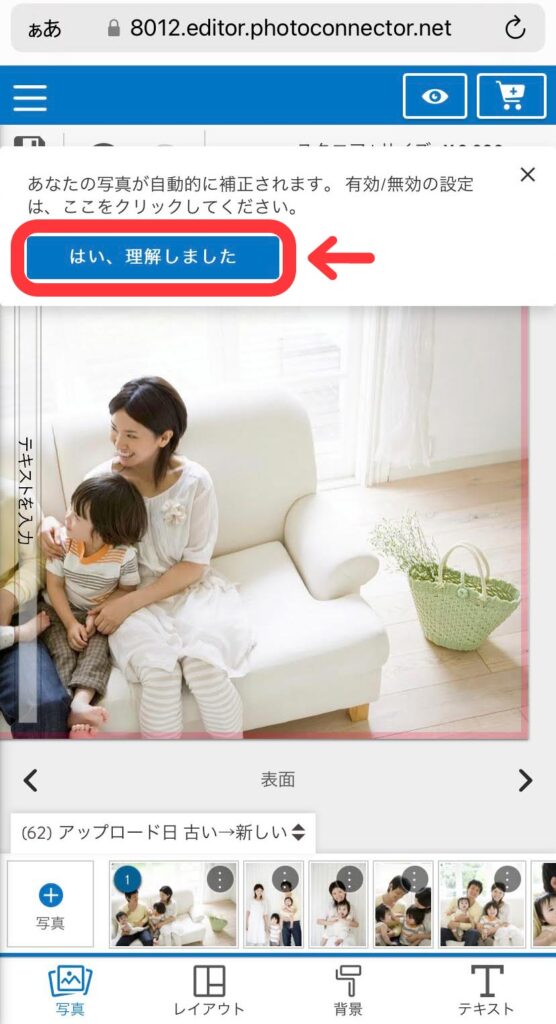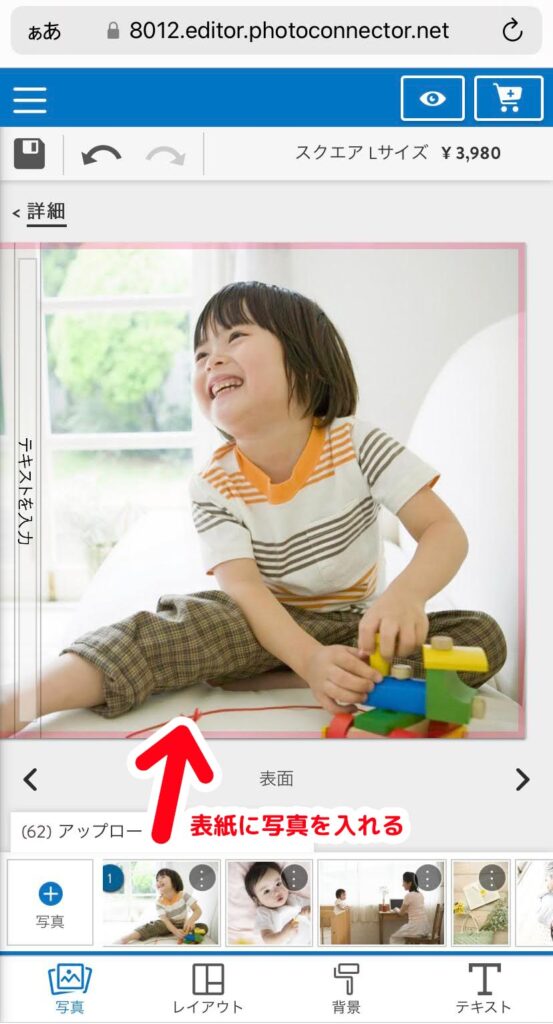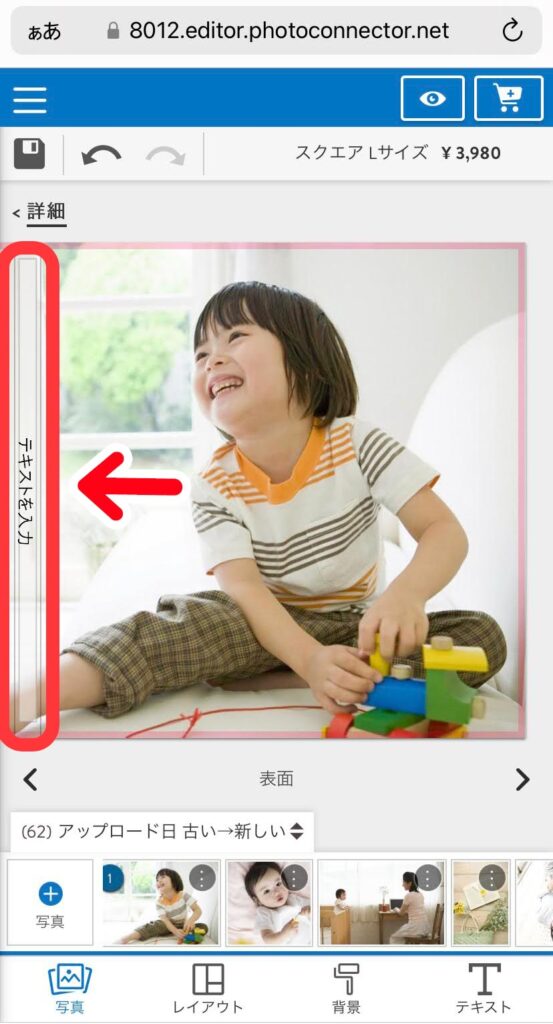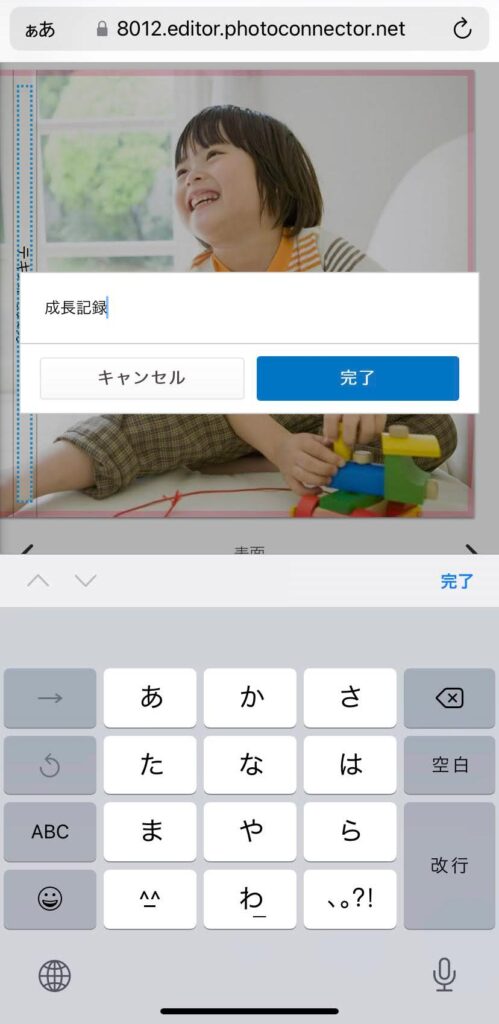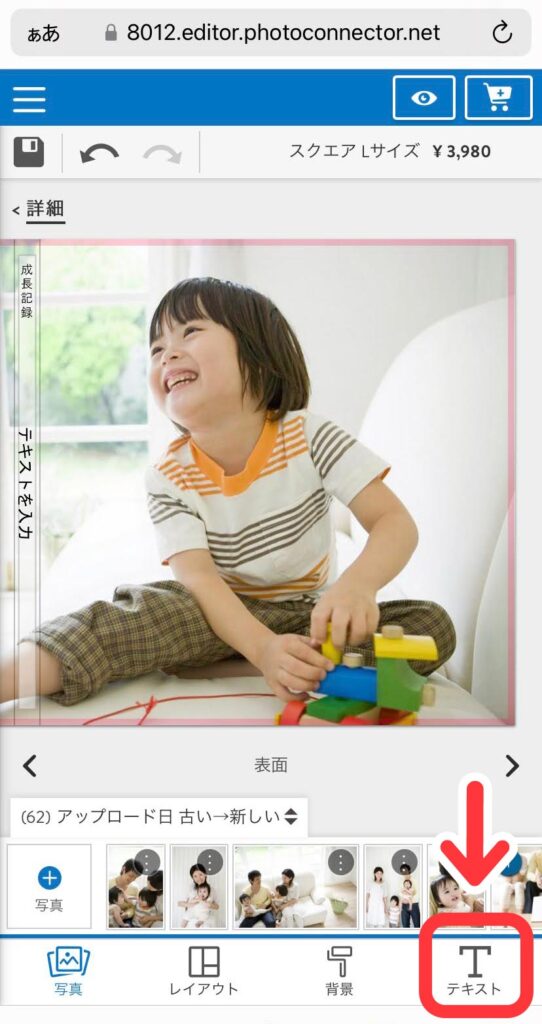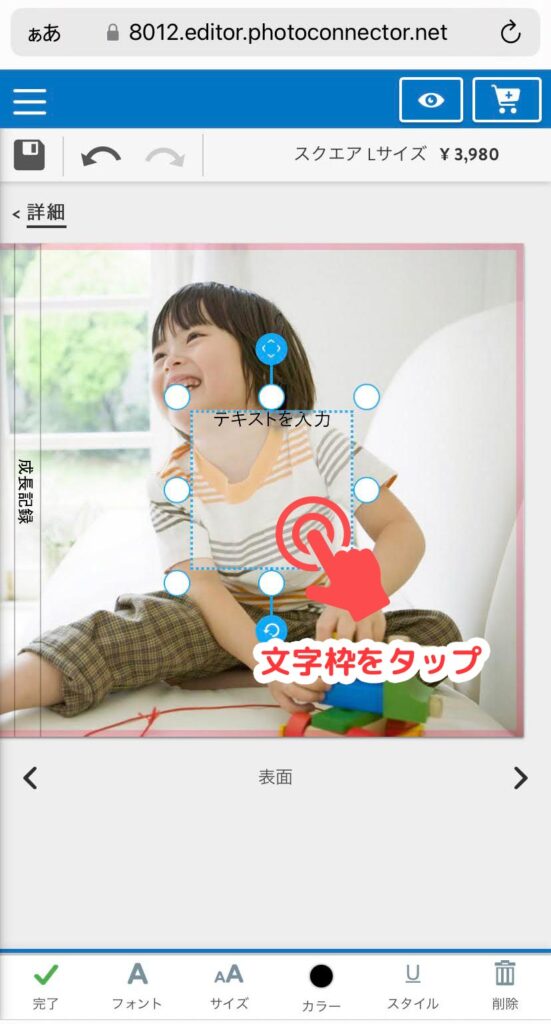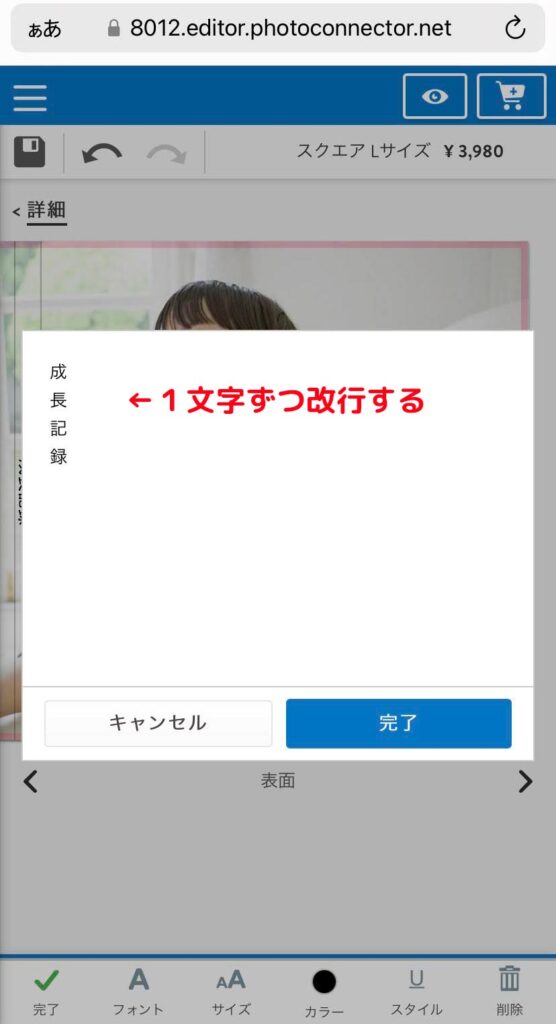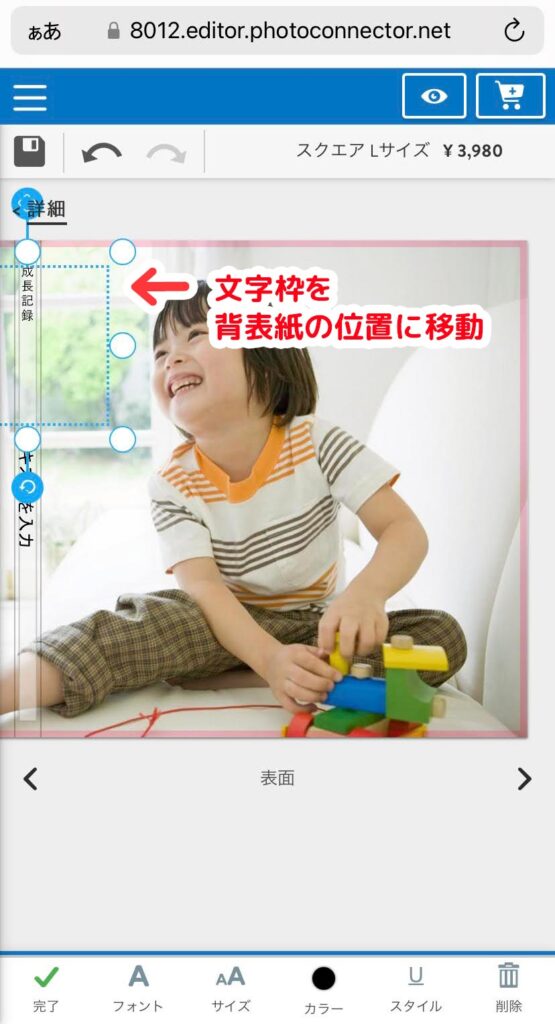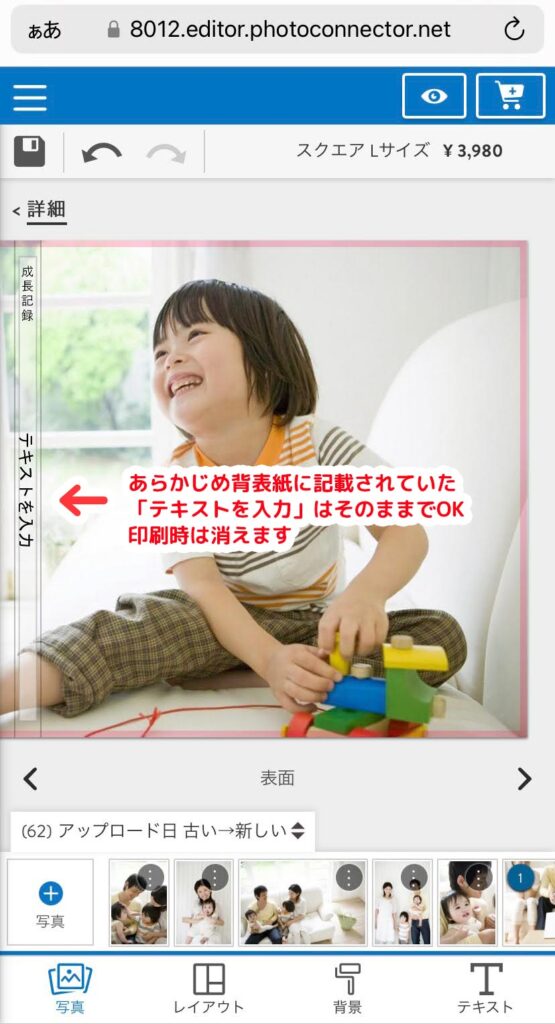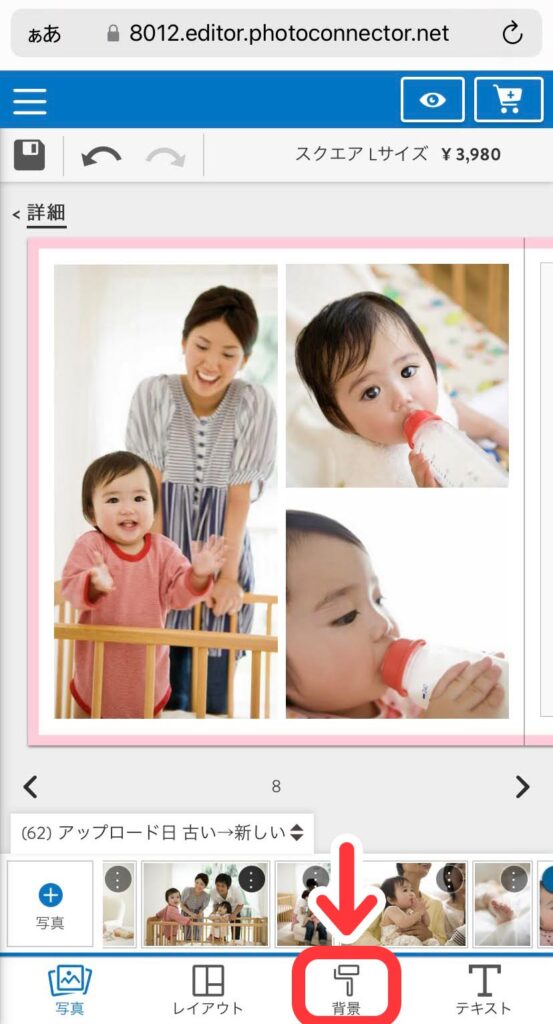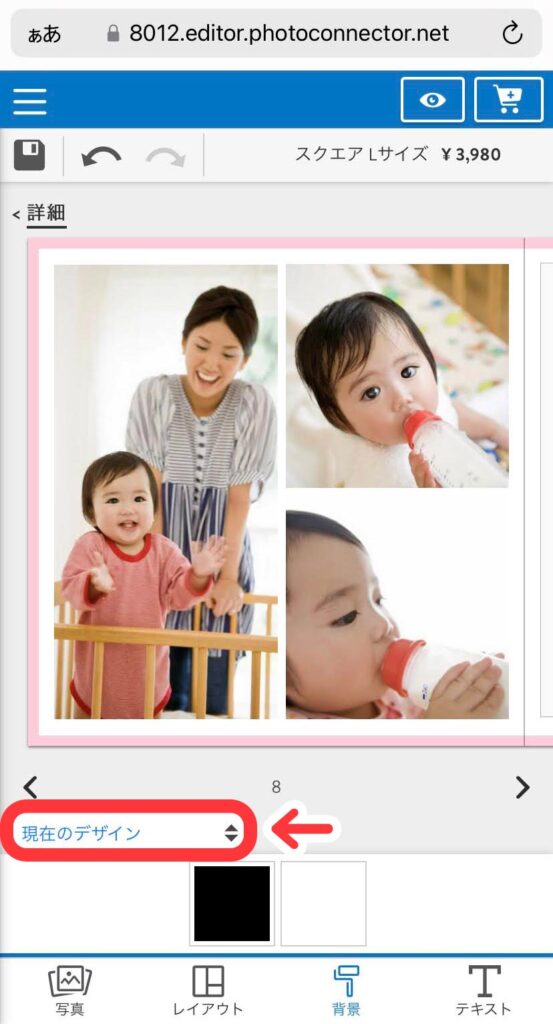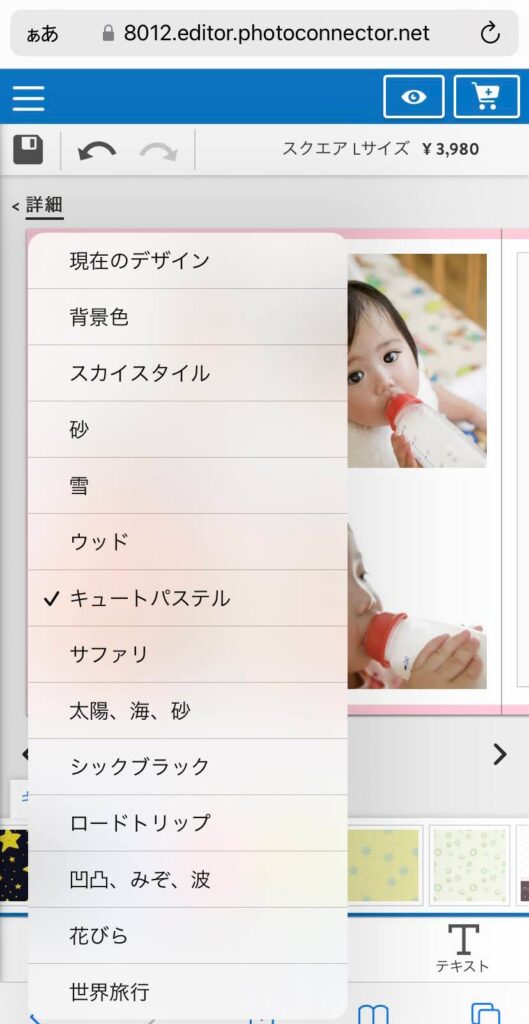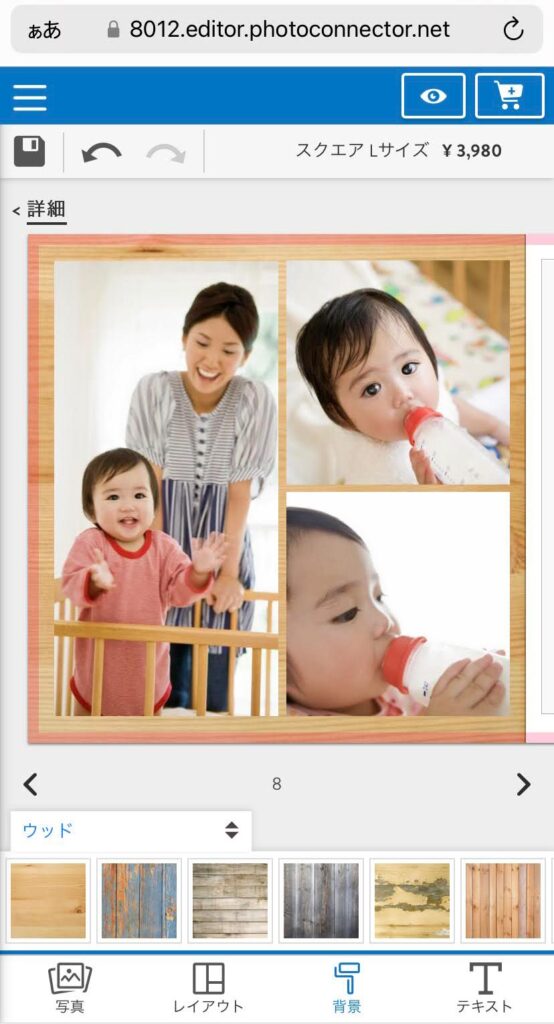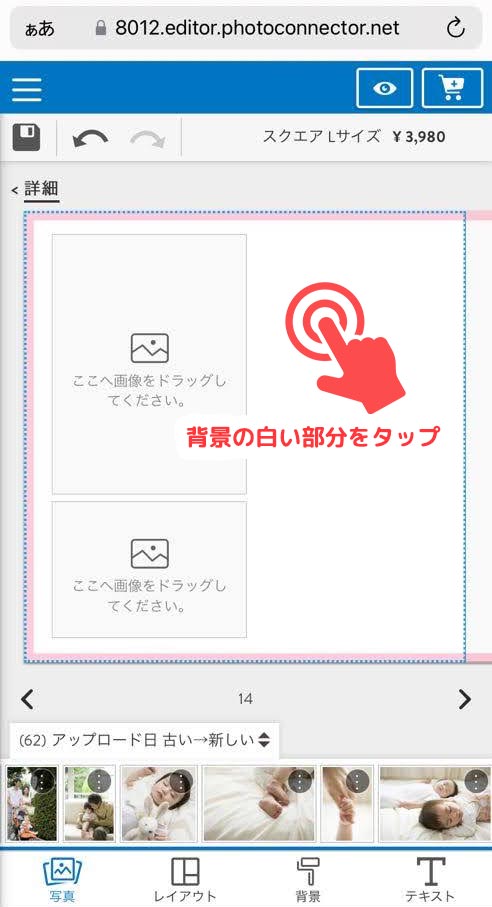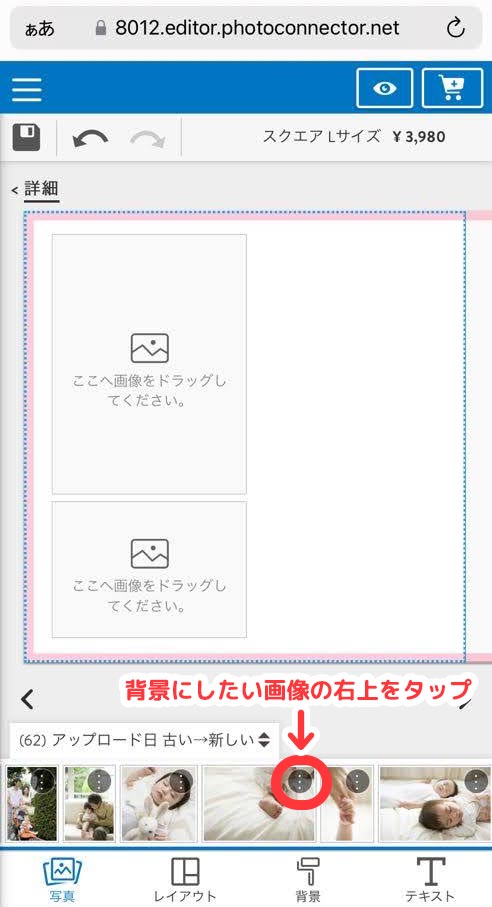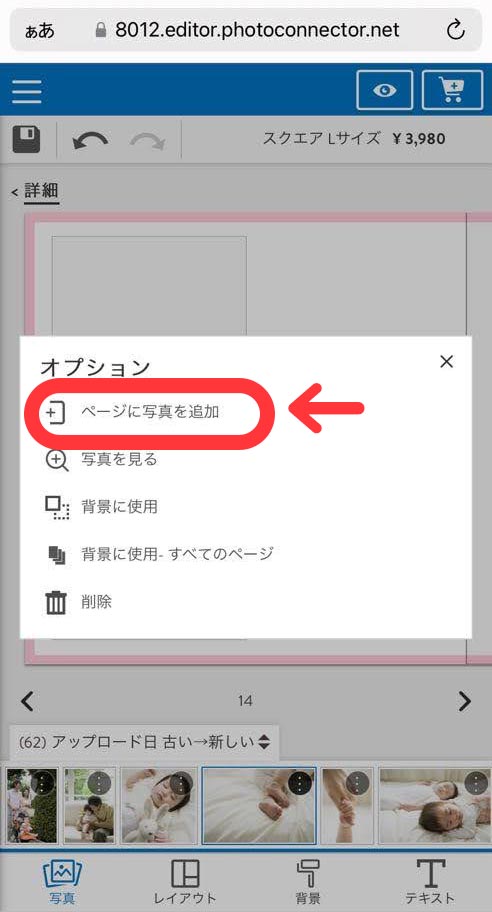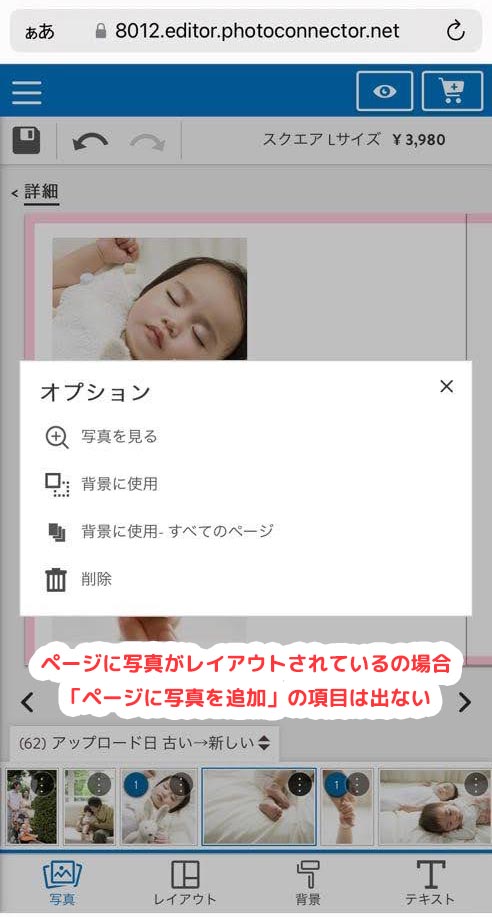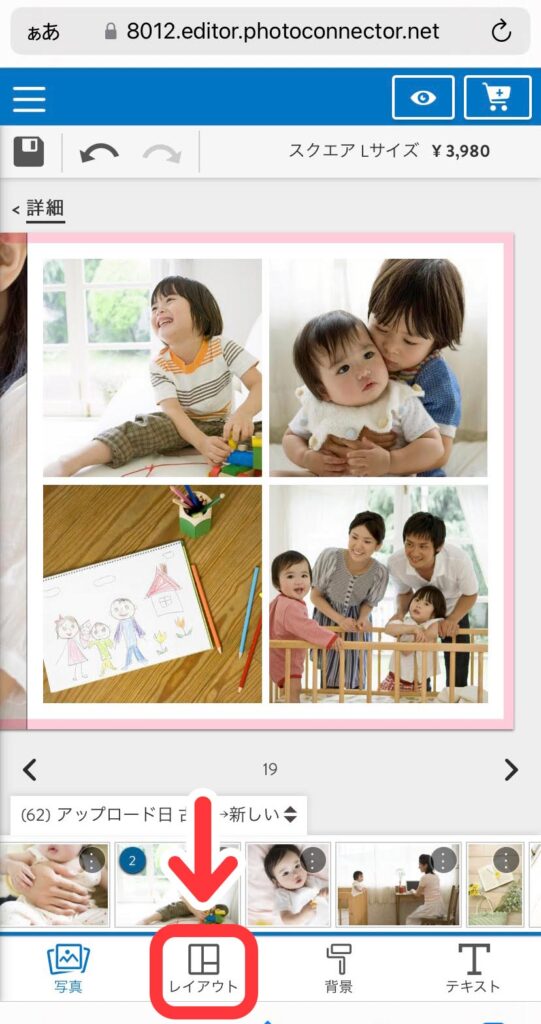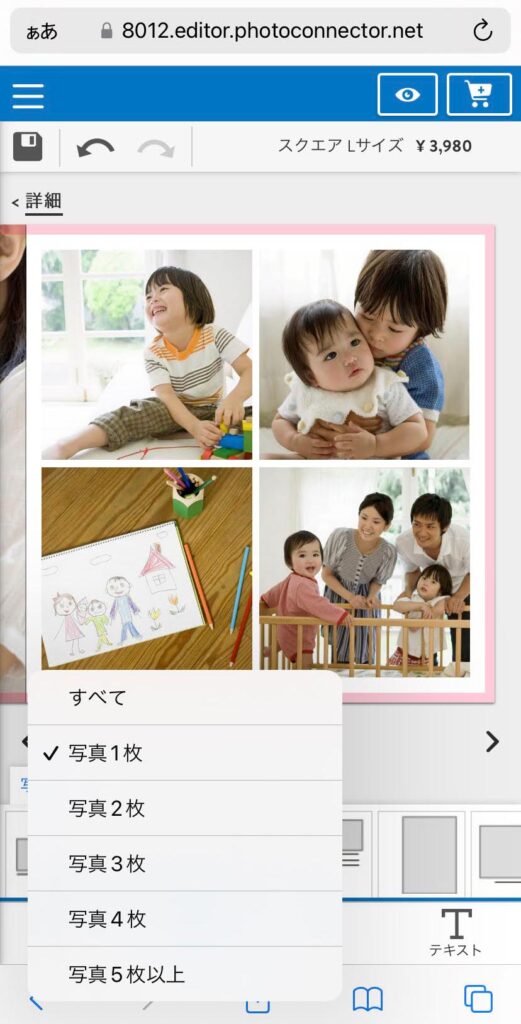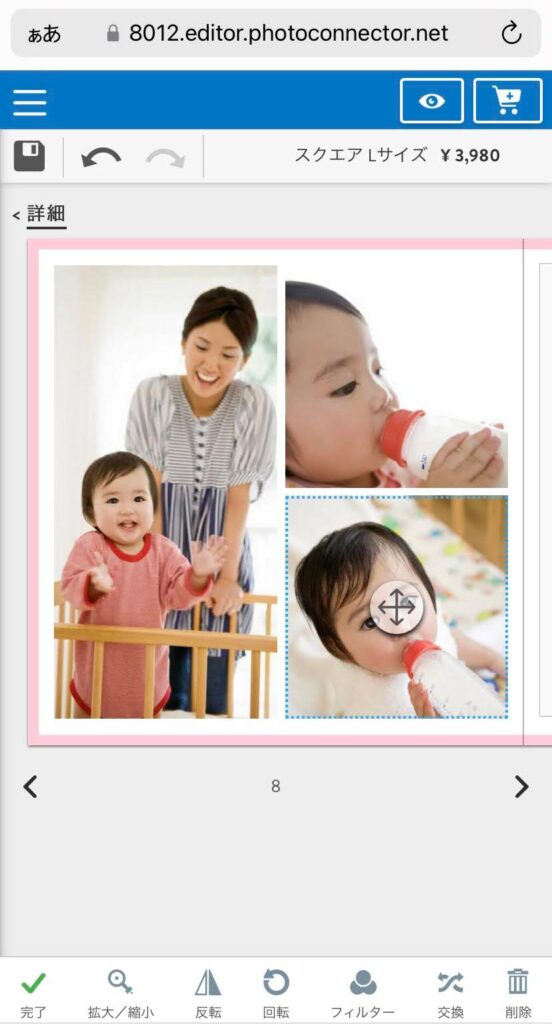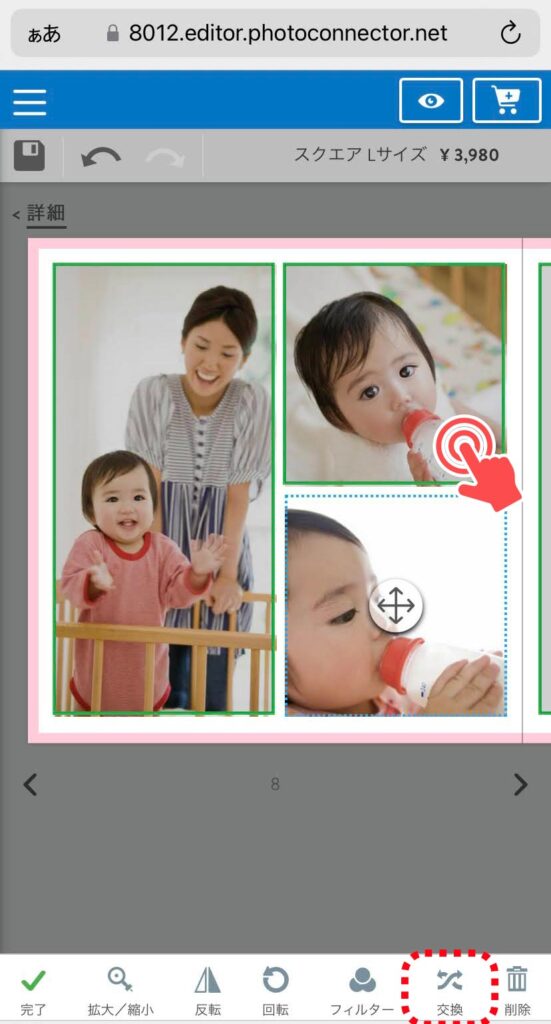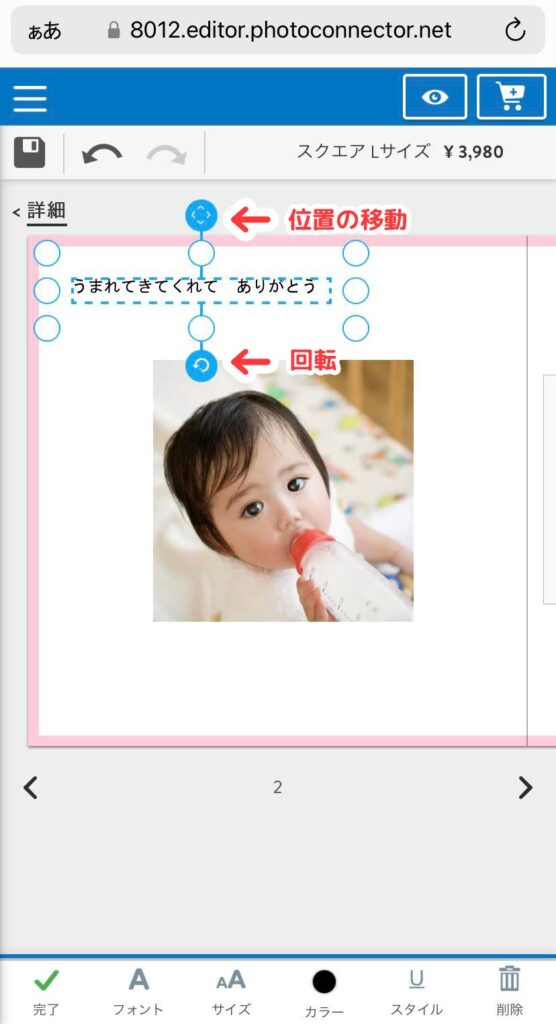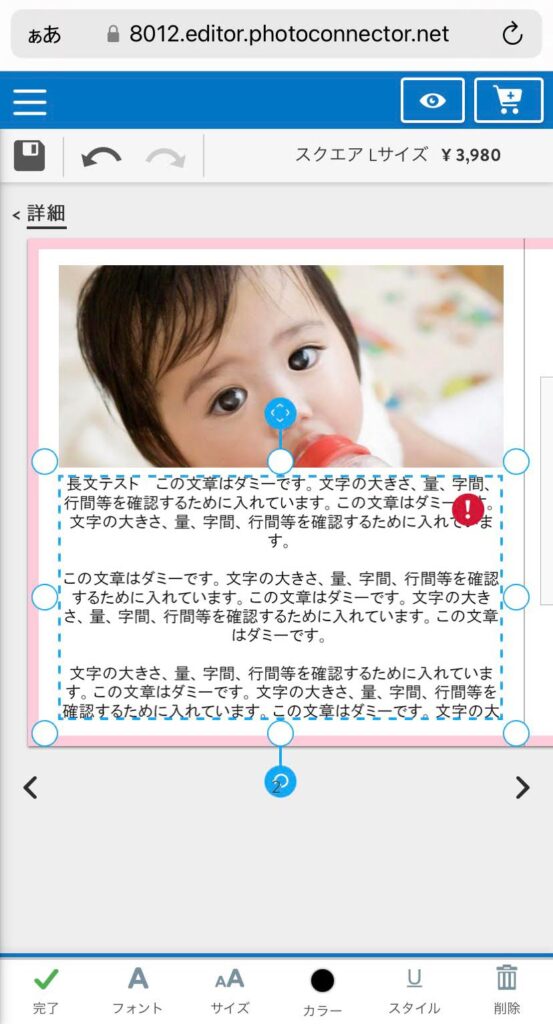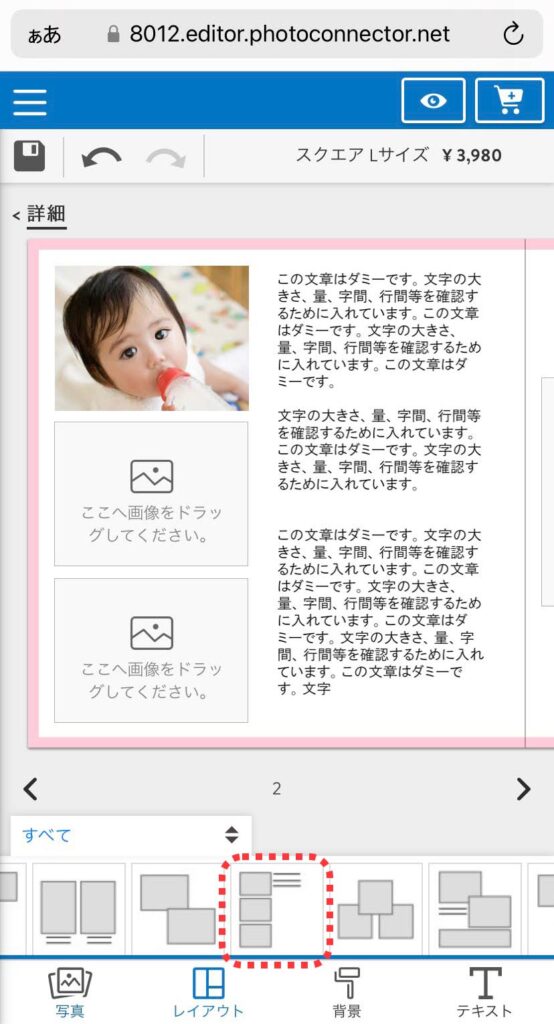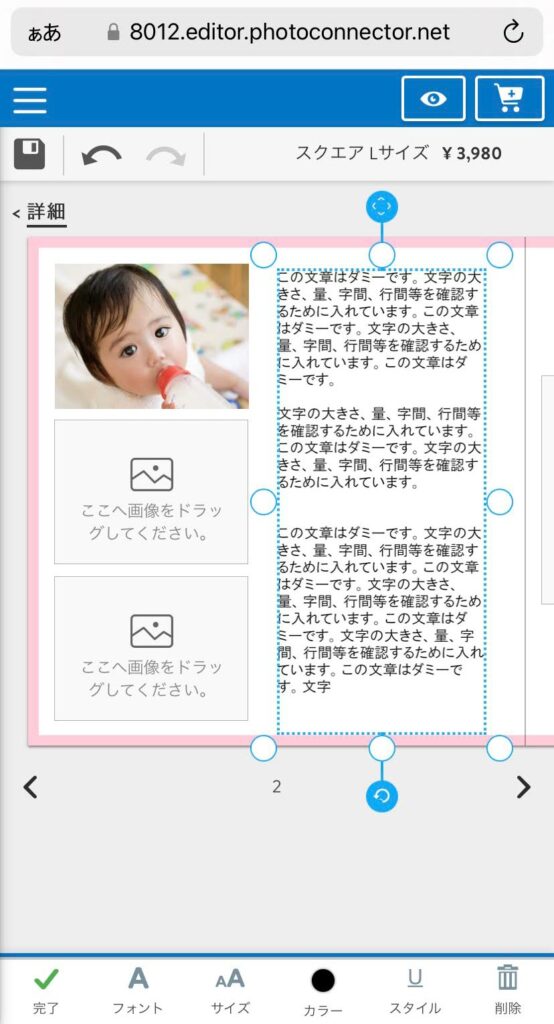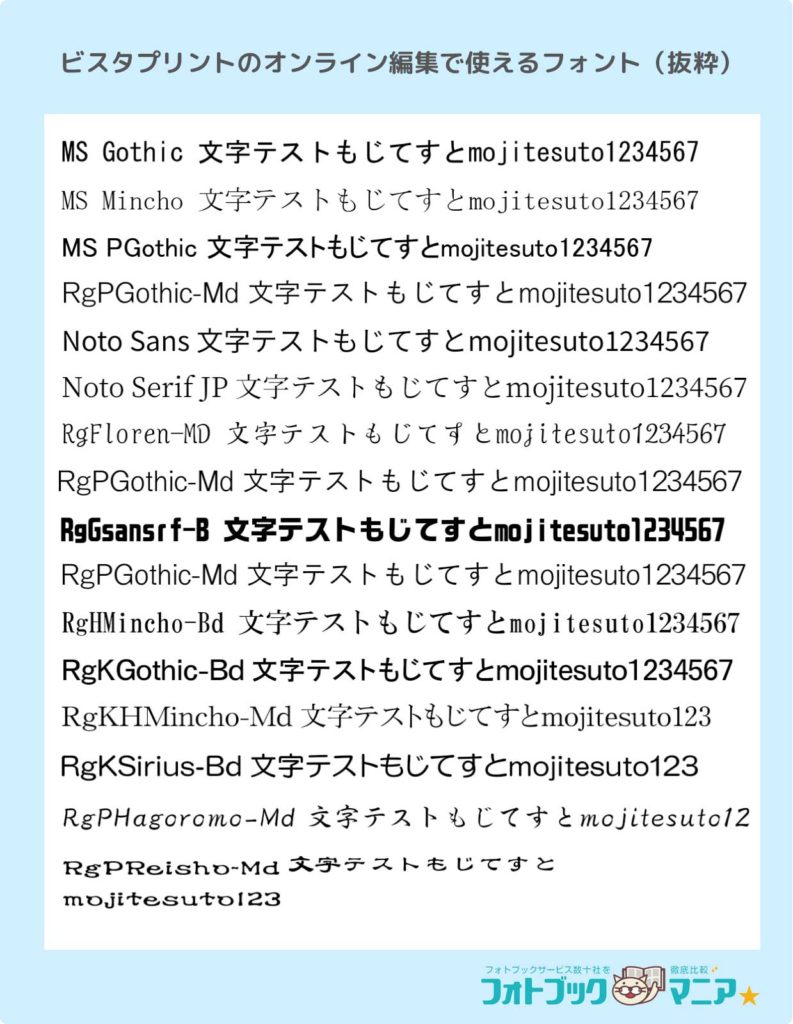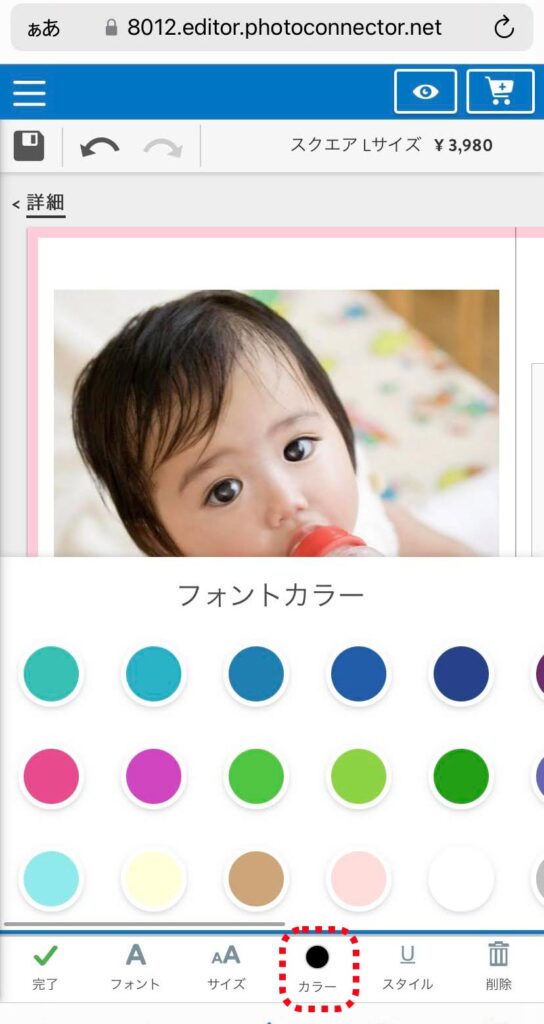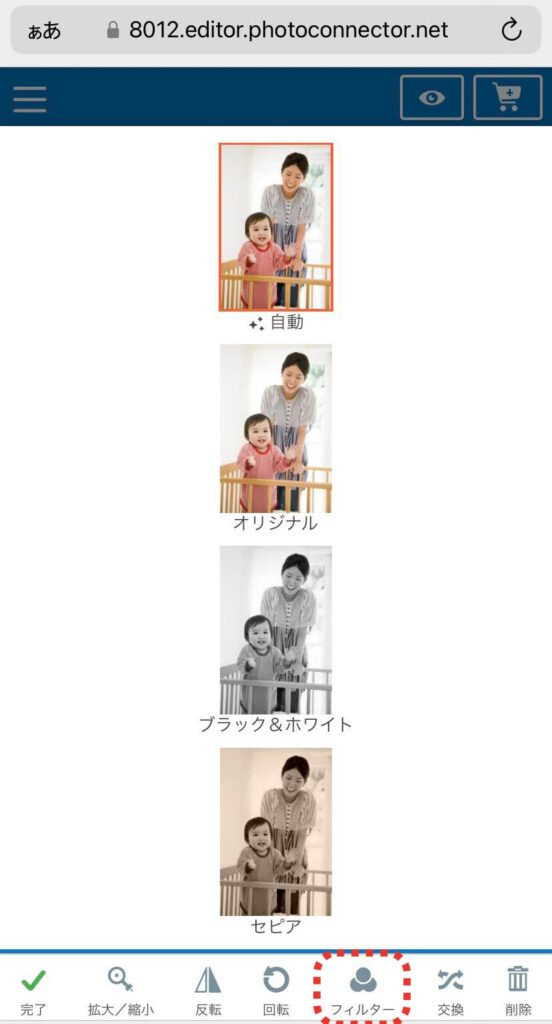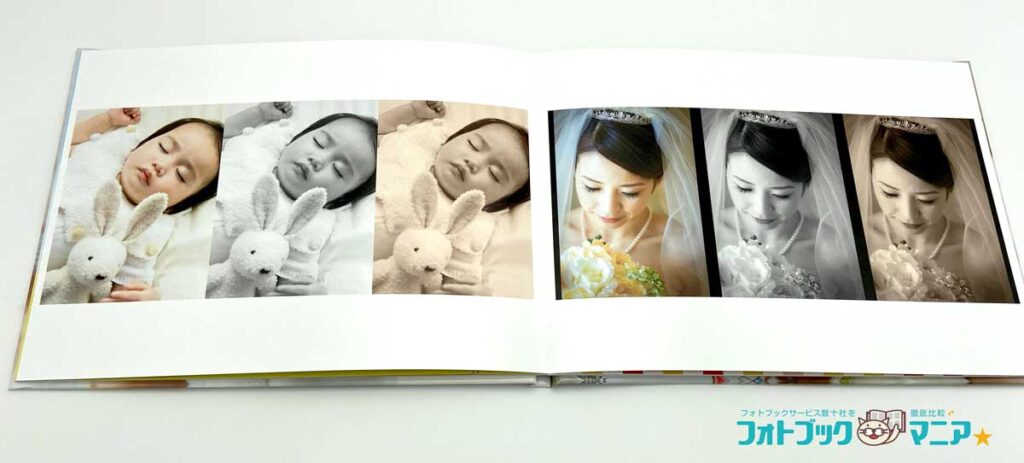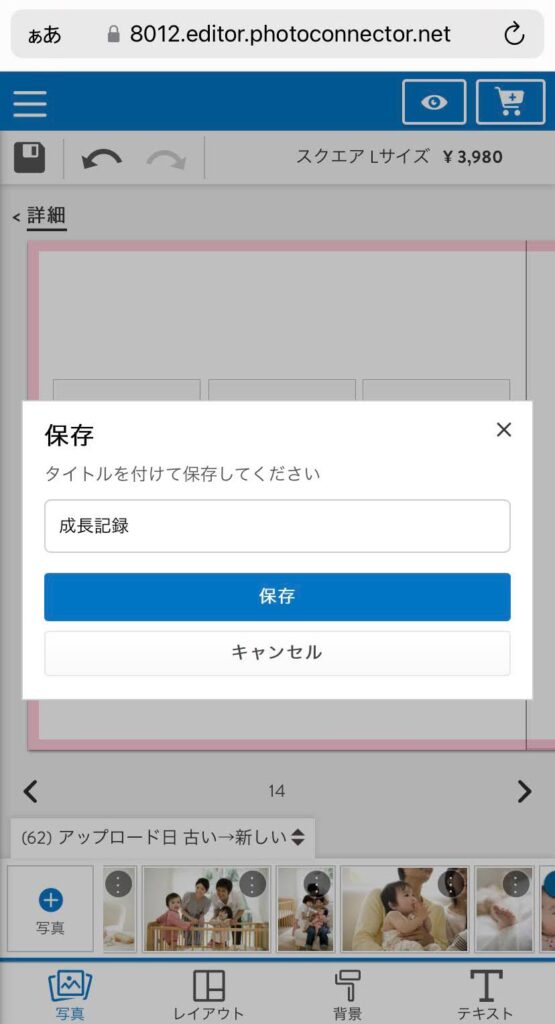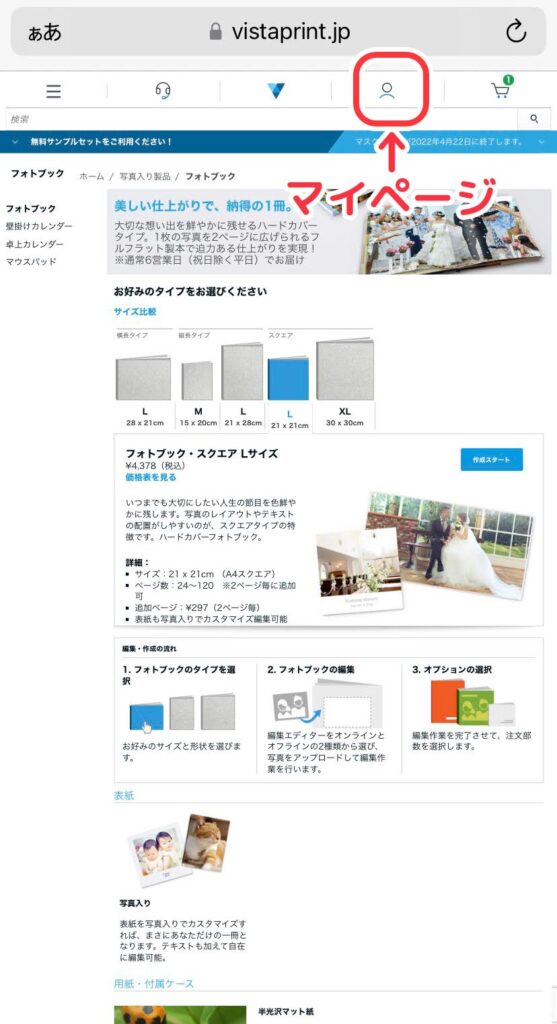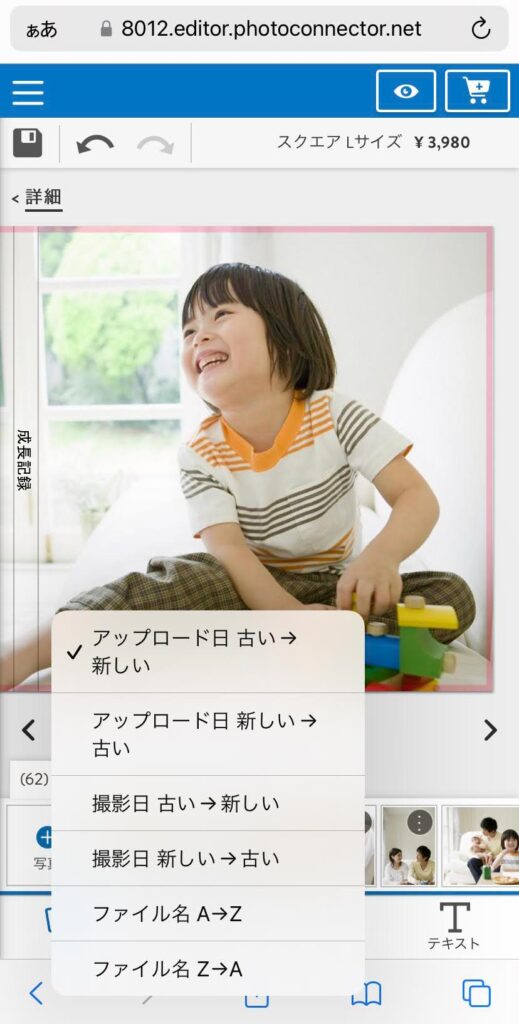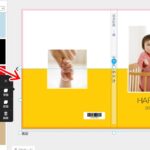目次
ビスタプリントのスマホ版オンライン編集ソフトの使い方
ビスタプリントのフォトブックは、スマホでホームページから簡単に作成できます。
オンライン編集でフォトブックを作成する場合、アプリのインストールは必要ありません。
このページでは、ビスタプリントのスマホ版オンライン編集ソフトで作るフォトブックの作り方・編集方法を詳しく解説します。
ビスタプリントフォトブックのスマホ版オンライン編集ソフトの特長
- アプリインストール不要でウェブ上から簡単に編集できる
- 文字が自由な位置にレイアウトできる
- 1ページに最大9枚までレイアウトできるテンプレートがある
- 自動レイアウトができる「スマートアシスタント」機能がある
- 写真自動補正のオンオフやセピア・モノクロ加工が可能
- 好きな写真や画像を背景に設定できる
オンライン編集ソフトは無料で試せるので、ぜひ実際に触ってみてください。
iPhoneのsafariや、AndroidのGoogle Chrome 等のウェブブラウザから、簡単に編集できます。
公式サイト:ビスタプリントのオンライン編集ソフトを試してみる![]()
ビスタプリントフォトブックのスマホ版オンライン編集ソフトによる編集・注文の手順
\ まだ見てなかったら見てね! /
以下は、フォトブックを15年以上作り続けているフォトブックマニアが24社のフォトブックを同じ写真で制作し実際に比較した結果です【2024年最新】
参考:フォトブック24社を同じ写真で比較
 【2024年4月】フォトブックおすすめ24社を同じ写真で比較!【30%OFFクーポン有】
【2024年4月】フォトブックおすすめ24社を同じ写真で比較!【30%OFFクーポン有】
スマホ版オンライン編集ソフトによる編集・注文の手順
1、ビスタプリントのホームページでオンライン編集ソフトのページを開く

ビスタプリントのホームページの「フォトブック」のページにアクセスします。
公式サイト:ビスタプリントのフォトブックのページ
- 5種類のサイズから希望するサイズを選んでタップします
- 「作成スタート」ボタンをタップします
「オンライン編集」ボタンをタップします。
上記操作でスマホ用オンライン編集ソフトの画面に切り替わります。
2、ページ一覧画面で編集するページをタップする
ページ一覧画面が表示されます。
まず、表紙からタップしましょう。
3、写真をアップロードする
右下の写真ボタンから、フォトブックに入れたい写真をアップロードします。
スマートアシスタントが表示された場合
ページ数(基本24P+表紙背表紙)以上の数の写真を最初にアップロードした場合のみ、上掲の「スマートアシスタントでフォトブックを作ろう」のポップアップが表示されます。
「スマートアシスタント」とは、AIが自動で写真を選別し、レイアウトしてくれる機能です。
スマホ版の「スマートアシスタント」を使う場合、パソコン用のスマートアシスタントとは違い、AIによる自動セレクト(写真の自動選別)が必ずセットになってしまい、自分で選んだ写真を全て自動レイアウトすることができません。
自分で選んだ写真を全てレイアウトしたい場合は、「自分で作成」を選びましょう。
4、写真の自動補正の案内が出たら「はい、理解しました」をタップ
上掲のポップアップが出たら、「はい、理解しました」をタップします。
写真補正のON(有効)・OFF(無効)はあとから変更できます。
5、フォトブックを編集する
編集方法のヘルプ
- 表紙に写真を入れる
- 横書きの「背表紙」タイトルを付ける
- 縦書きの「背表紙」タイトルを付ける
- 背景に色や模様をつけたいとき
- 写真や、好きな画像を背景にする
- デザインテンプレートを使いたい場合
- レイアウトを変更する
- 写真の位置を交換する
- 文字を入力する
- 文字を左揃え(左寄せ)にしたい時
- 文字の種類(フォント)を選ぶ
- 文字の大きさ(フォントサイズ)を選ぶ
- 文字を太字にする
- 文字にアンダーライン(下線)をつける
- 文字のカラーを変える
- 写真を補正・加工する(フィルター)
- 写真を反転する
- 写真を回転する
- 写真の拡大縮小
- データの保存
- 保存したデータを開く
- ウェブページがクラッシュしましたと表示されたとき
- 海外のビスタプリントのサイトにリダイレクトされたとき
6、完成したフォトブックを買い物かごに追加
編集作業が完了したら、画面右上の「買い物かご」ボタンをクリック。
完成作品のデータが登録され「数量を選択」の画面に切り替わります。
希望する冊数のラジオボタンをクリックし、「次へ進む」ボタンをクリック。
7、お会計ステップへ
買い物かごの中身や金額の確認画面が表示されます。確認して「お会計ステップ」ボタンをクリック。次いで必要事項を入力すれば注文手続きが完了します。
クーポンはここで入力しましょう。
表紙に写真を入れる
表紙にはお気に入りの写真をレイアウトしましょう。
写真の一覧から、表紙にしたい写真を選んで、タップしたまま表紙に重ねます。
★フォトブックマニアでは、ビスタプリントフォトブックの表紙にぴったりサイズの無料テンプレートを配布しています。
横書きの「背表紙」タイトルを付ける
横書きの背表紙タイトルをつけるときは、背表紙にあらかじめ入力されている「テキストを入力」をタップします。
縦書きの「背表紙」タイトルを付ける
スマホのオンライン編集ソフトには、現在のところ、文字を縦書きにする機能がありません。
そこで、「縦書き」で背表紙タイトルを付けたい場合は、まず右下の「テキスト」ボタンをタップします。
文字枠が画面に表示されるので、文字枠をタップします。
フォトブックのタイトルを入力し、1文字ずつ改行します。
文字枠の上の◇部分をタップしたまま、文字がちょうど背表紙の中央にくる位置へ移動します。
背表紙にあらかじめ入力されている「テキストを入力」は、そのままでOKです。何も入力しなければ、印刷時に消えます。
背表紙にあらかじめ入力されている「テキストを入力」へ文字を入力してしまった場合は、もう一度選択して文字を消せばOKです。
背景の設定
背景に色や模様をつけたいとき
背景に色や模様をつけたいときは、下部の「背景」ボタンをタップします。
「現在のデザイン」と表示されている箇所をタップします。
- 現在のデザイン:白背景か黒背景を選べます
- 背景色:ベタ塗りのカラーを変更できます
- スカイスタイル:青空・夕焼けの写真など
- 砂:砂漠の写真など
- 雪:雪景色の写真など
- ウッド:木目の写真など
- キュートパステル:パステル調の模様や、子供らしいイラスト模様など
- サファリ:動物や爬虫類の毛皮模様の写真など
- 太陽・海・砂:ビーチの風景写真など
- シックブラック:黒を基調とした模様
- ロードリップ:道の景色の写真など
- 凸凹・みぞ・波:麻布、竹・デニムの写真など
- 花びら:花の写真・花の模様など
- 世界旅行:地図の模様など
「背景色」のカラーは無難に使えますが、
その他の写真やイラストは、使いやすい背景が少ないです。
目的別に選ぶなら、
- 子供のフォトブックなら、「キュートパステル」や「ウッド」
- 旅行のフォトブックなら、「世界旅行(海外旅行の場合)」や「太陽・海・空(海への旅行の場合)」
- 結婚式のフォトブックなら、「花びら」や「シックブラック」
などが、使いようによってはフォトブックをおしゃれに飾ることができると思います。
★フォトブックマニアでは、ビスタプリント本文ページの背景に使えるテンプレートを無料配布しています。
写真や、好きな画像を背景にする
ページに写真をレイアウトしていない状態で、背景の白い部分をタップします。
背景がブルーの点線で背景が囲われているのが、選択された証です。
背景にしたい画像の右上をタップします。
「ページに写真を追加」または「背景に使用」を選択します。
| 「ページに写真を追加」を 選択した場合 |
「背景に使用」を 選択した場合 |
|---|---|
 |
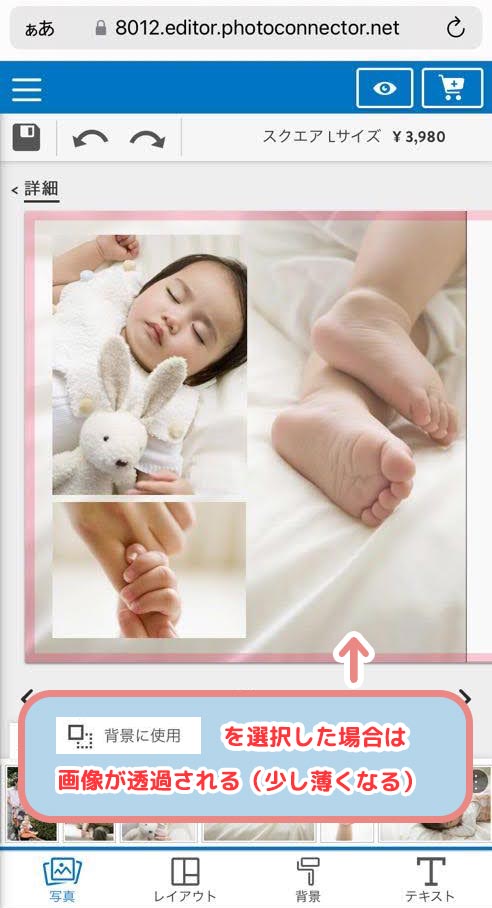 |
「ページに写真を追加」または「背景に使用」を選択します。
- 「ページに写真を追加」を選択した場合は、画像が透過されません。(薄くならない)
- 「背景に使用」を選択した場合は、画像が透過され、少し薄くなります。
- 「背景に使用ー全てのページ」を選択した場合は、画像が透過され、少し薄くなった状態で、全ページの背景に挿入されます。
写真だけでなく、好きな画像やイラストなどを背景にしてフォトブックを飾ることができます。
※ページにあらかじめ写真が挿入されているの場合、「ページに写真を追加」の項目は出てきません
- 「ページに写真を追加」または「背景に使用」をした画像は、透過の度合いを調整したり画像の加工をすることはできません。
- 画像の位置の調整はできますが、拡大縮小はできません。
背景にデザインテンプレートを使いたい場合
ビスタプリントのオンライン編集には、「背景」の他に、デザインされたフォトブックテンプレートはありません。
フォトブックマニアで配布しているフォトブックのデザインテンプレートの使用方法はこちらのページをご覧ください。
レイアウトを変更する
下部の「レイアウト」ボタンをタップします。
写真枚数を選択すると、それぞれのレイアウトパターンを選択できます。
- 写真1枚
- 写真2枚
- 写真3枚
- 写真4枚
- 写真5枚以上
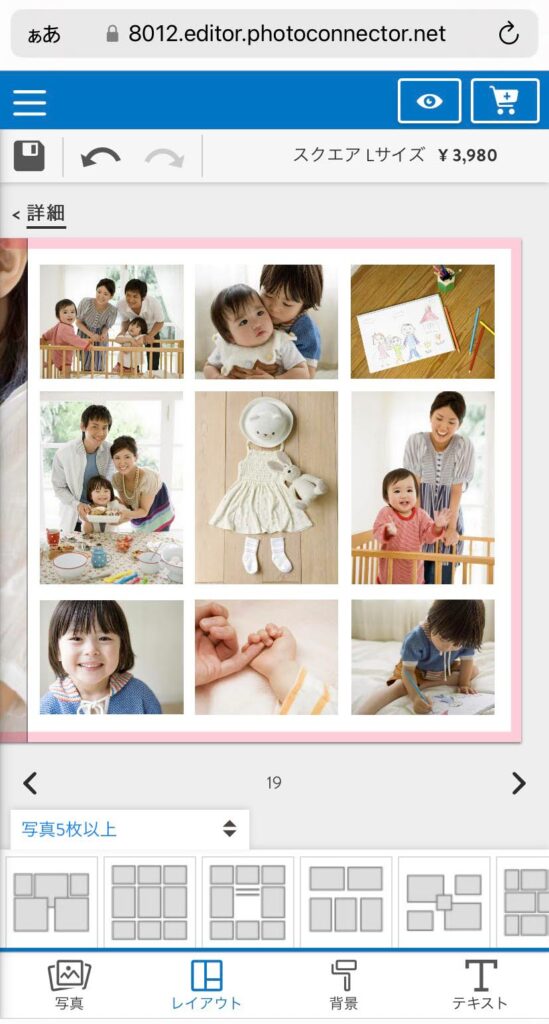
上掲は「写真5枚以上」のカテゴリにある、写真を9枚レイアウトできるレイアウトパターンです。
横長と縦長の写真を組み合わせ、たくさんレイアウトできるので、スクエアサイズで重宝します。
写真の位置を交換する
交換したい写真をタップし、下部の「交換」をタップします。
はじめに選択した写真と交換したい写真をタップすると、位置が交換されます。
文字(テキスト)を入力する
文字を入力する
まず右下の「テキスト」ボタンをタップします。
文字枠が画面に表示されるので、文字枠をタップして入力します。
- 上部の◇をタップすると、自由な位置に文字枠を移動させることができます。
- 下部の回転マークをタップすると、文字を回転させることができます。
テキストボタンから作成した文字は、すべて中央揃え(中央寄せ)になります。
上掲のような長文も可能です。
文字を左揃え(左寄せ)にしたい時
下部の「レイアウト」ボタンより、写真のレイアウトを開きます。
レイアウトパターンの中には、あらかじめテキストの枠がレイアウトされているものがいくつかあります。
その中には、上掲のレイアウトのように、文字が左寄せにあらかじめ設定されているレイアウトパターンを使うと左揃え(左寄せ)の文字を入力できます。
レイアウトパターンを使った場合でも、文字の位置は自由に動かすことができます。
文字を左揃え(左寄せ)のまま、写真のレイアウトパターンを変えたい時は、
左揃えのレイアウトで文字を入力してから写真のレイアウトパターンを変更すると、入力した文字枠は左揃え(左寄せ)のままになります。
文字の種類(フォント)を選ぶ
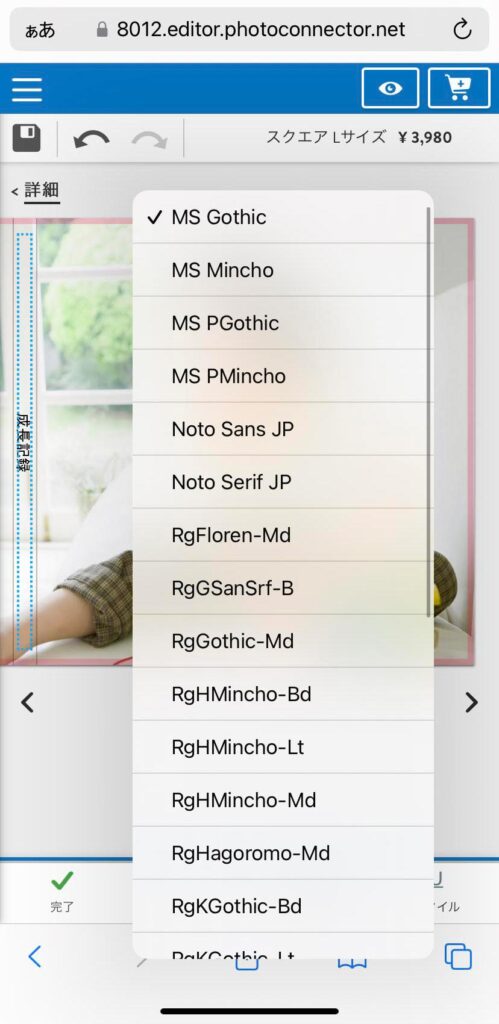
文字枠をタップして、下部の「フォント」ボタンをタップします。
使用できるフォントは以下、26種類です。
- MS Gothic
- MS Mincho
- MS PGothic
- MS PMincho
- Noto Sans JP
- Noto Serif JP
- RgFloren-Md
- Rg GSanSrf-B
- Rg Gothic-Md
- RgHMincho-Bd
- RgHMincho-Lt
- RgHMincho-Md
- RgHagoromo-Md
- RgKGothic-Bd
- RgKGothic-Lt
- RgKGothic-Md
- RgKHMincho-Md
- RgKSirius-Bd
- RgKSirius-Lt
- RgKSirius-Md
- RgPFloren-Md
- RgPGothic-Md
- RgPHMincho-Md
- RgPHagoromo-Md
- RgPKantei-UB
- RgPReisho-Md
文字の大きさ(フォントサイズ)を選ぶ
文字枠をタップして、下部の「サイズ」ボタンをタップします。
フォントサイズは、8〜240まで設定できます。
文字を太字にする
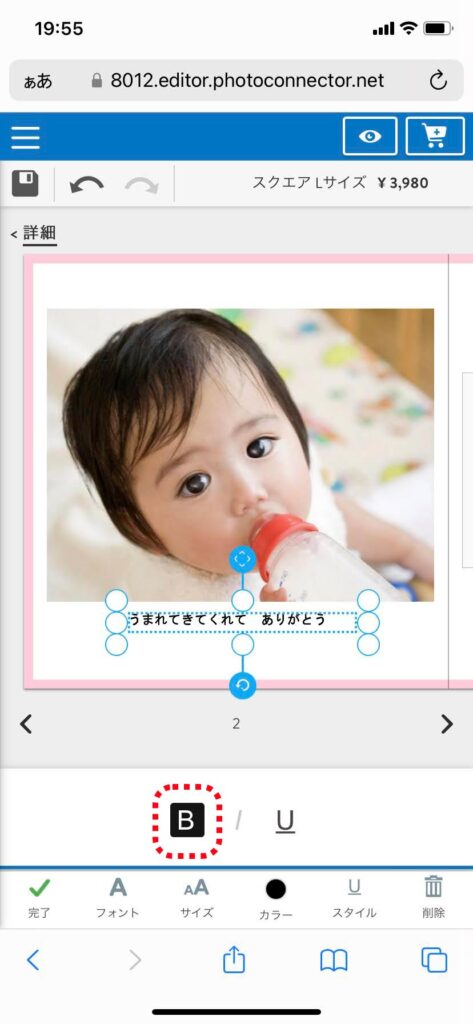
文字枠をタップして、下部の「スタイル」ボタンをタップします。
「 B / U 」の文字が現れますので、「B」の文字をタップすると、文字を太字にすることができます。
「B」の文字がタップできない場合は、選択しているフォントが太字に対応していません。
文字にアンダーライン(下線)をつける

文字枠をタップして、下部の「スタイル」ボタンをタップします。
「 B / U 」の文字が現れますので、「U」の文字をタップすると、文字にアンダーライン(下線)をつけることができます。
文字のカラーを変える
文字枠をタップして、下部の「スタイル」ボタンをタップします。
カラーを29種類から選択できます。
自分のオリジナルのカラーを適応することはできません。
写真の編集
写真を補正・加工する(フィルター)
加工したい写真をタップします。
下部の「フィルター」をタップすると、写真に以下の加工ができます。
- 自動:写真の自動補正
- オリジナル:補正された写真をオリジナルに戻す
- ブラック&ホワイト:モノクロフィルターがかかる
- セピア:セピアフィルターがかかる
写真を反転する
反転したい写真をタップします。
下部の「反転」をタップすると、写真が左右に反転できます。
写真を回転する
反転したい写真をタップします。
下部の「回転」をタップすると、写真が90度・180度・270度に回転できます。
写真の拡大縮小
反転したい写真をタップします。
下部の「拡大 / 縮小」をタップすると、写真の拡大縮小ができます。
データの保存
左上の「保存」ボタン(フロッピーのマーク)をタップすると、編集途中のデータの保存ができます。
思わぬことでスマホの電源が切れたり、編集途中のままブラウザを閉じてしまうと、編集途中のデータが消えてしまいますので、こまめに保存をしましょう。
保存したデータを開く
保存したデータは、ビスタプリントの「マイページ」→「データ一覧」から再編集できます。
マイページは、上部の人型アイコンマークです。
読み込んだ「写真」の表示順を並べ替えたいとき
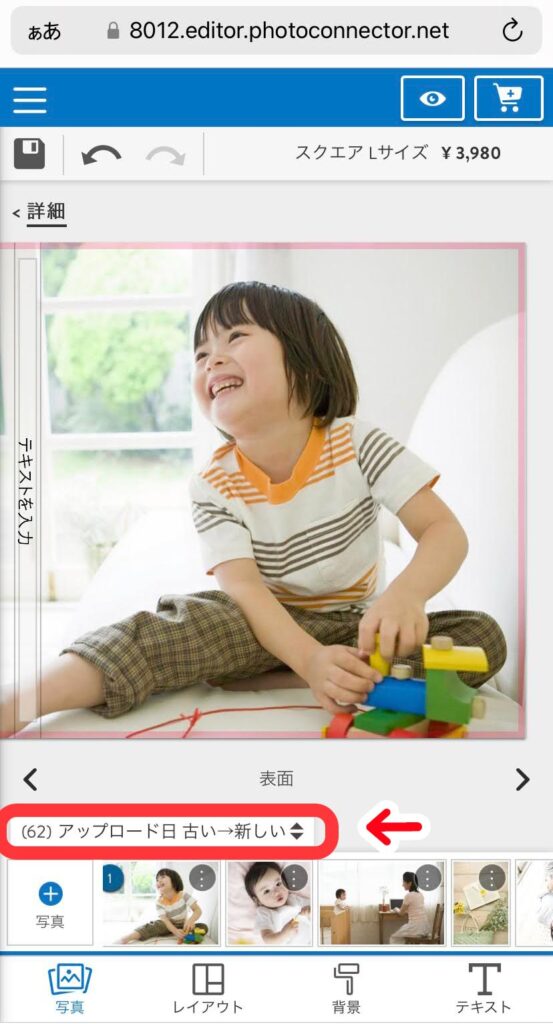
「アップロード日」の箇所をタップすると、読み込んだ「写真」の表示順を並べ替えができます。
これは、「写真」ボタンの位置に写真が表示される順番です。写真のレイアウトが変更されることはありません。
- アップロード日 古い→新しい
- アップロード日 新しい→古い
- 撮影日 古い→新しい
- 撮影日 新しい→古い
- ファイル名 A→Z
- ファイル名 Z→A
ウェブページがクラッシュしましたと表示されたとき
編集ページをそのままにしておいた場合「ウェブページがクラッシュしました」と表示される場合があります。
データを保存していた場合は、ビスタプリントの「マイページ」→「データ一覧」から再編集できます。
フォトブックを編集する前に会員登録をしておき、こまめに保存しましょう。
英語のページ(海外のビスタプリント)にリダイレクトされたとき
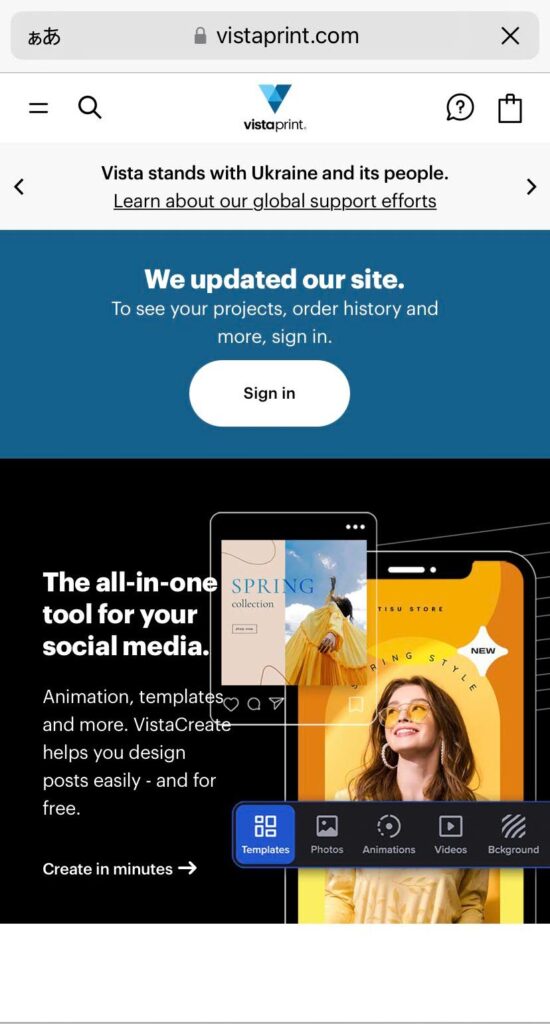
編集ページをそのままにしておいた場合、英語のページへリダイレクトされる場合があります。
これは海外のビスタプリントの「公式サイト」で、怪しいページではありませんので、心配ありません。
データを保存していた場合は、ビスタプリントの「マイページ」→「データ一覧」から再編集できます。
編集方法のヘルプをもう一度見る
- 表紙に写真を入れる
- 横書きの「背表紙」タイトルを付ける
- 縦書きの「背表紙」タイトルを付ける
- 背景に色や模様をつけたいとき
- 写真や、好きな画像を背景にする
- デザインテンプレートを使いたい場合
- レイアウトを変更する
- 写真の位置を交換する
- 文字を入力する
- 文字を左揃え(左寄せ)にしたい時
- 文字の種類(フォント)を選ぶ
- 文字の大きさ(フォントサイズ)を選ぶ
- 文字を太字にする
- 文字にアンダーライン(下線)をつける
- 文字のカラーを変える
- 写真を補正・加工する(フィルター)
- 写真を反転する
- 写真を回転する
- 写真の拡大縮小
- データの保存
- 保存したデータを開く
- ウェブページがクラッシュしましたと表示されたとき
- 海外のビスタプリントのサイトにリダイレクトされたとき
公式サイト:ビスタプリントのオンライン編集ソフトを試してみる![]()
パソコンから編集したい方はこちら
パソコン用オンライン編集ソフトの編集方法
パソコン用ダウンロード編集ソフトの編集方法