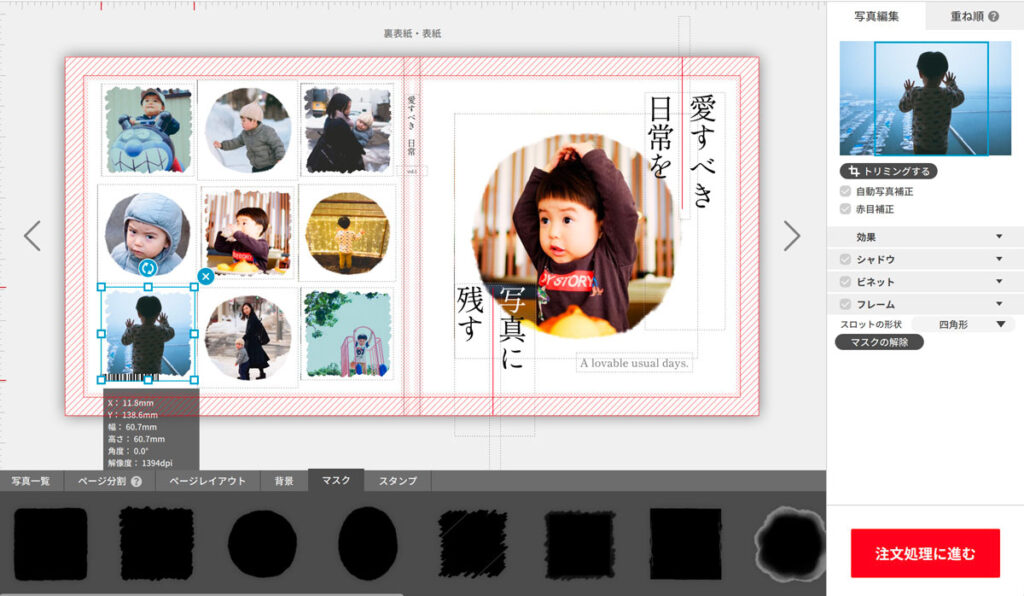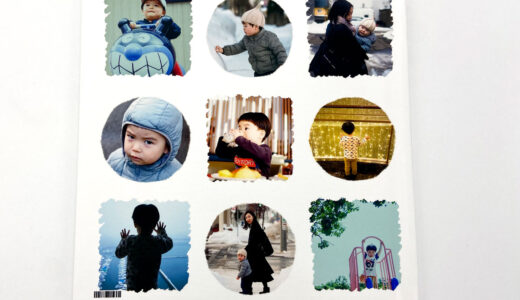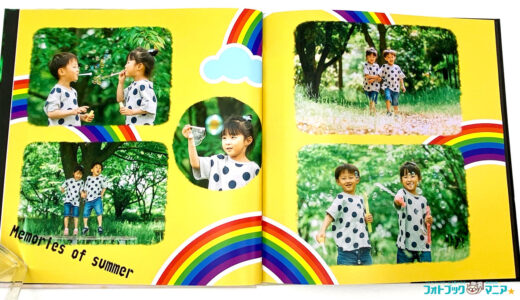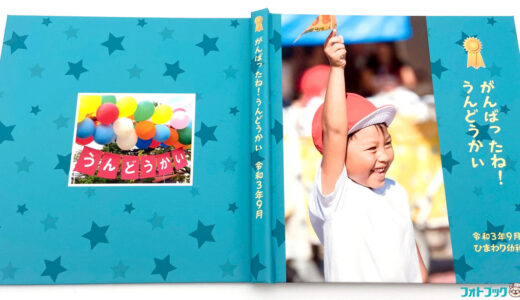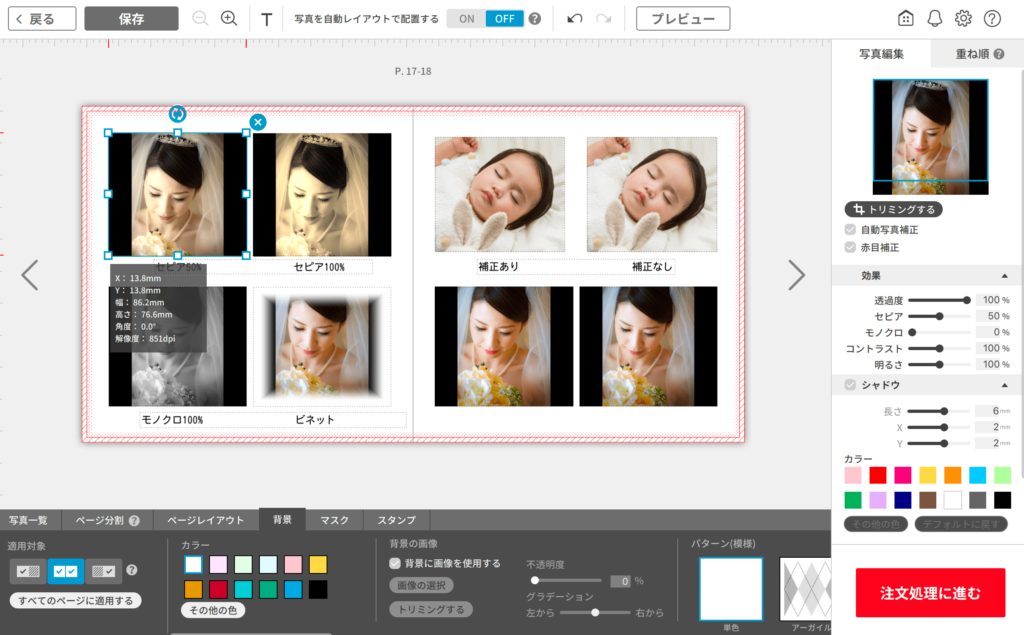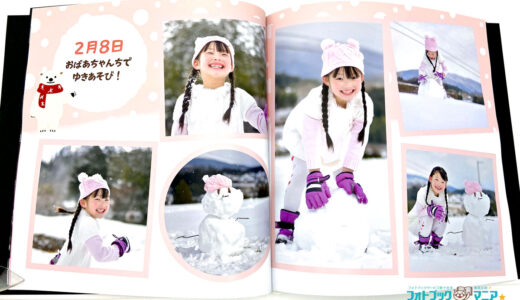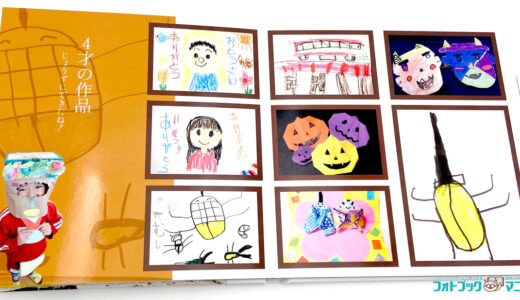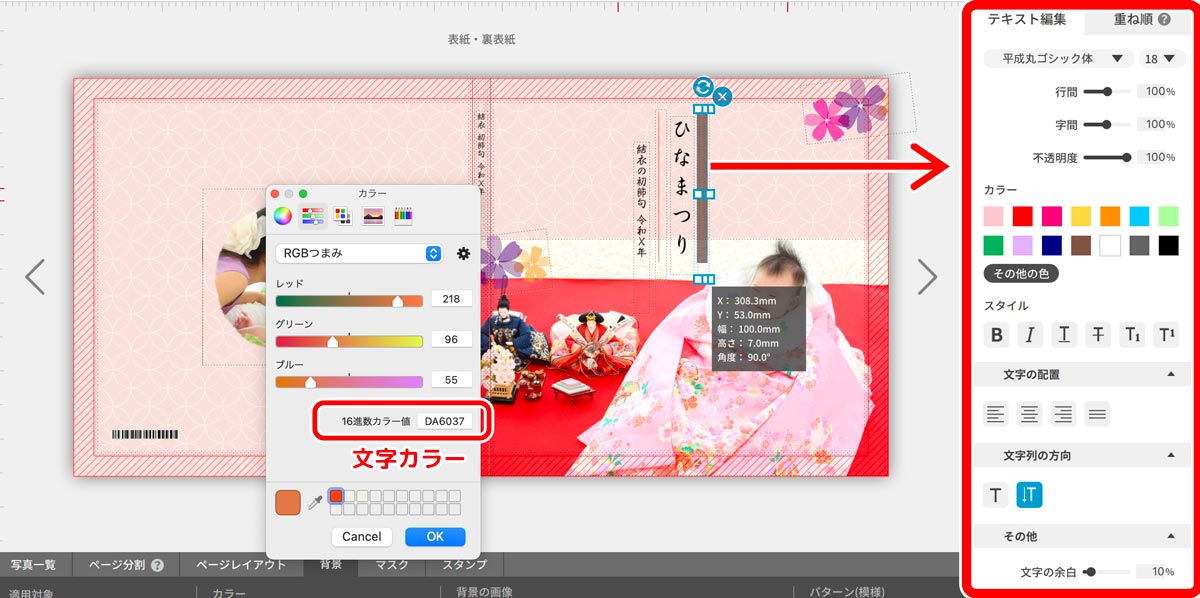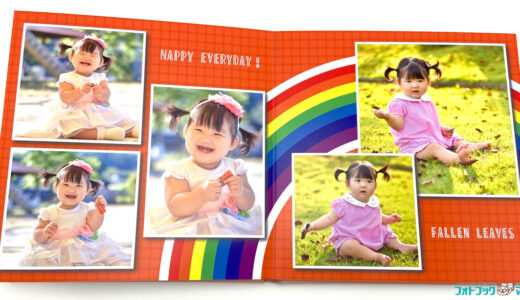PhotoJewel S のパソコン用編集ソフトは、簡単・手軽な自動レイアウトから、こだわりのある自由編集もできる、フォトブック初心者にも中級者にも扱いやすい編集ソフトです。オリジナルのデザインでDreamLabo5000 7色印刷の超高画質フォトブックを作ることができます。
こちらからダウンロードできますので、ぜひ試してみましょう。(ソフトは無料です)
このページでは、PhotoJewel S パソコン用編集ソフトの基本的な使い方と、今までPhotoJewel S のフォトブックを制作して発見した、応用方法・裏技的使い方をご紹介します。

PhotoJewel S のスタンダード(無線綴じ)タイプのフォトブックが30%OFFになるクーポンが、PhotoJewelSの公式サイト・キャンペーンページ にて配布されています。
※クーポン配布は終了しました。現在実施中のキャンペーン・クーポンはこちら
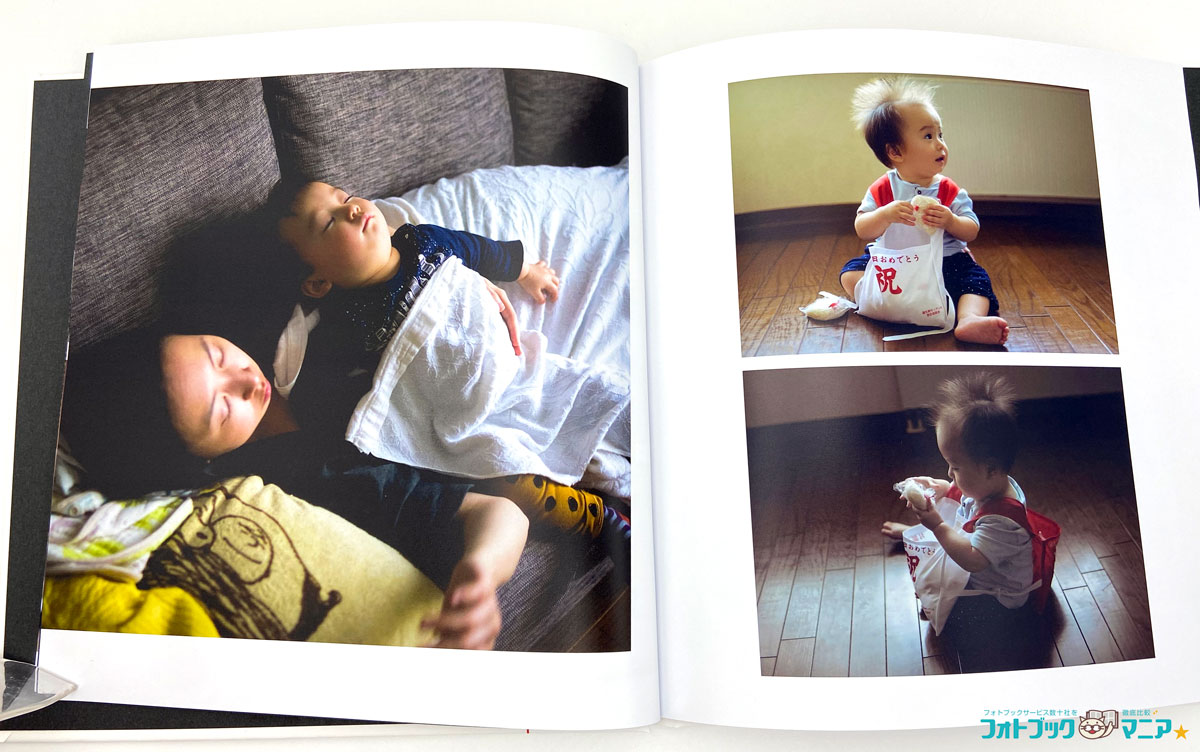
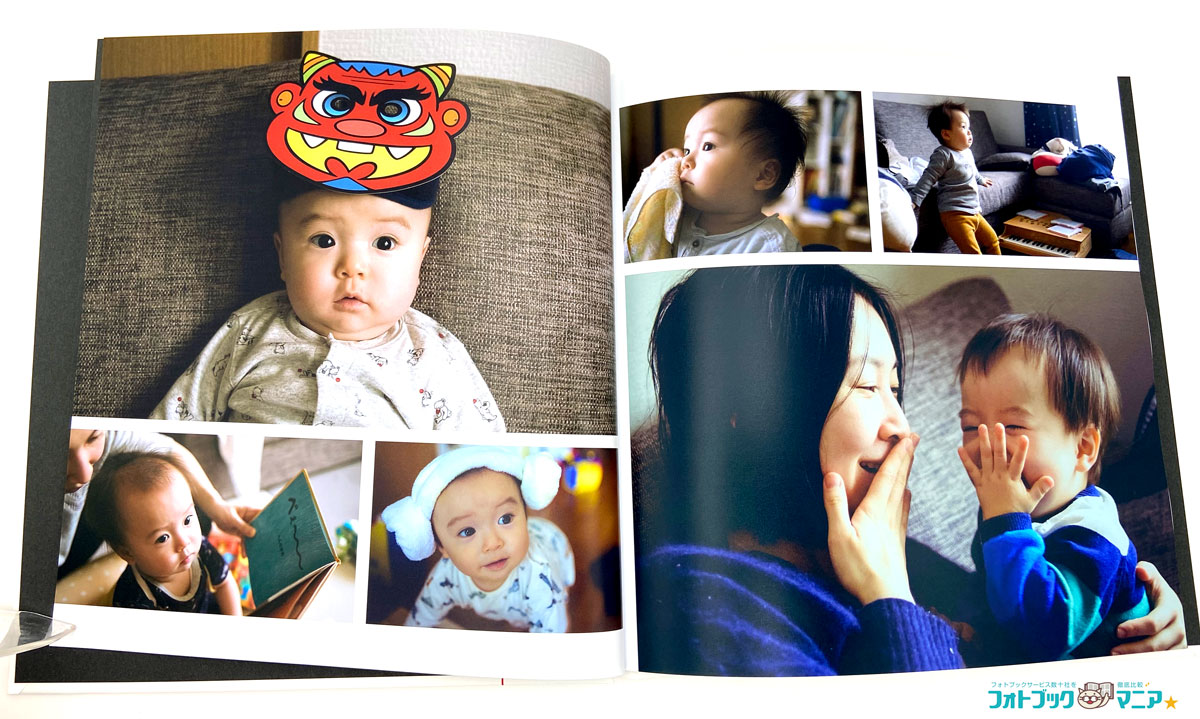
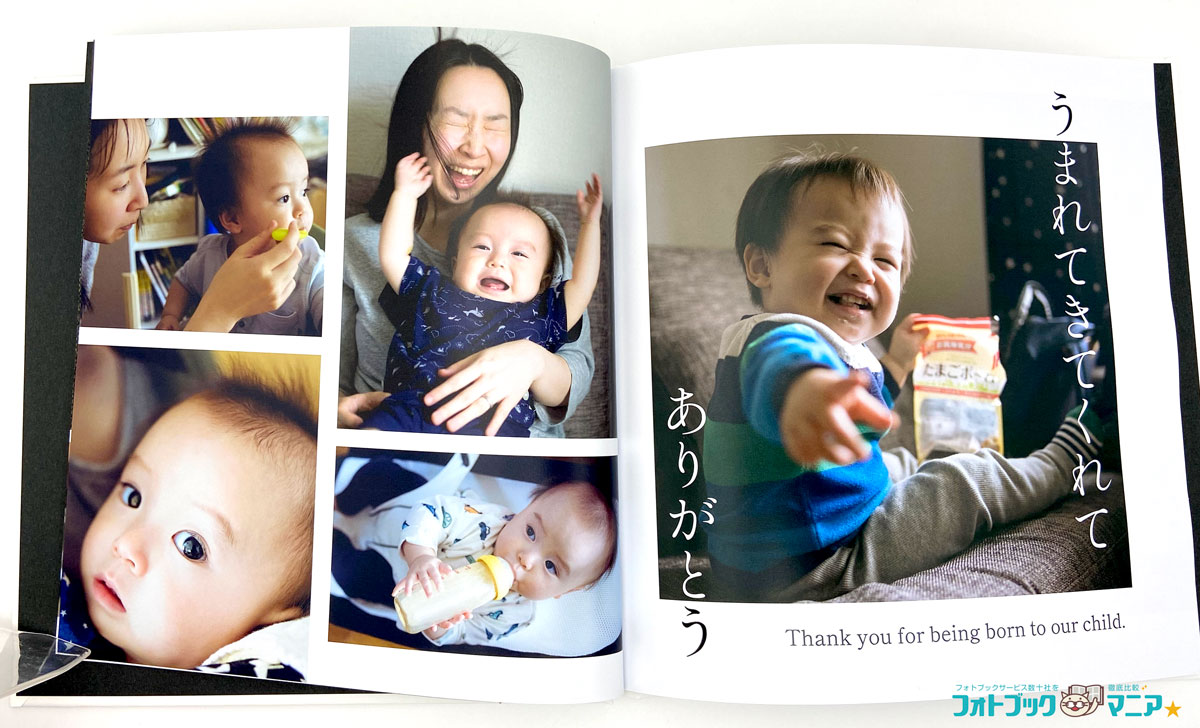
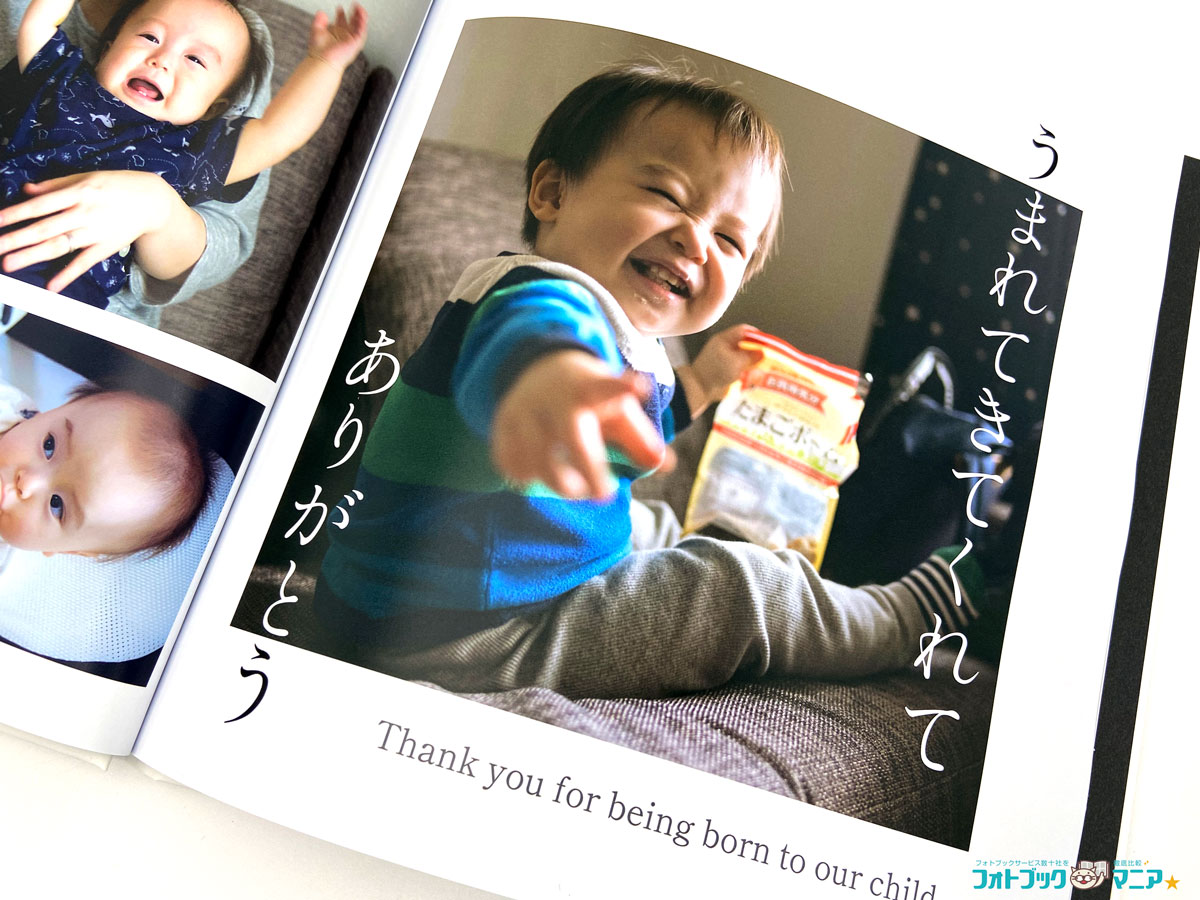
目次
- PhotoJewel S パソコン用編集ソフトの使い方
- PhotoJewel S パソコン用編集ソフトの「基本的な使い方」
- 1.初めにフォトブックタイプの選択
- 2.自動レイアウトを使う
- 3.レイアウトを変更する
- 4.レイアウトを保存して違うページに適用する
- 5.テキストを挿入する
- 6.スタンプを使って装飾する
- 7.マスクを使って写真を切り抜く
- 8.背景を装飾する(背景パターンとカラーの適用)
- 9.背景に画像を使用する
- 10.写真を加工する(「効果」の機能)
- PhotoJewel S パソコン用編集ソフトの「応用方法・裏技的使い方」
- 1.図形・シェイプを作る
- 2.マスクを塗りつぶして装飾として使う
- 3.マスクを塗りつぶしてフレームとして使う
- 4.マスクを背景に使う
- 5.ぼかし無しのシャドウを作る
- 6.写真の下部に余白をつけてポラロイド風にする
- 7.着物の柄を背景やデザインに使う
- 8.ライン(線)を引く
- 9.スタンプを背景に使う
- 一眼レフやミラーレス一眼カメラを使えばより綺麗な思い出が残せます
- PhotoJewel S の編集方法をもう一度見る
PhotoJewel S パソコン用編集ソフトの使い方
 |
 |
PhotoJewel S パソコン用編集ソフトのスペック
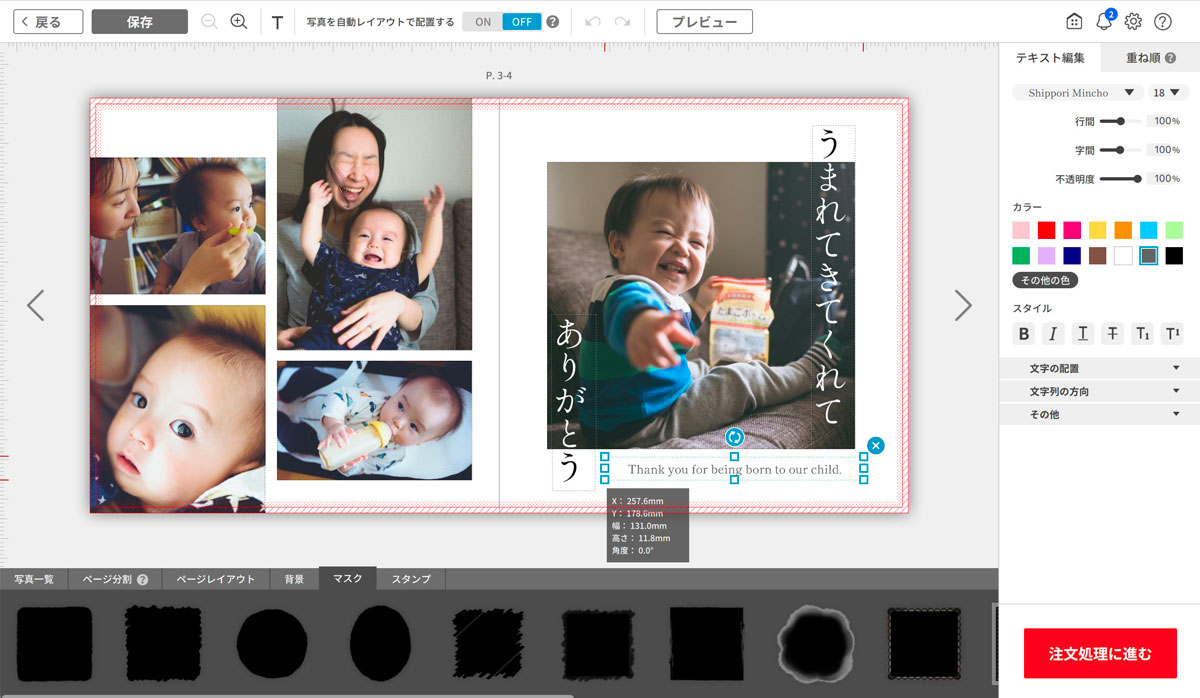
| 動作環境 |
MacOS 10.13.6~12.x (Intel Processor 64bit) |
|---|---|
| 対応画像形式 |
JPEG、HEIF、PNG、TIFF |
| 対応画像サイズ |
最小画素数:480×480px |
| 対応画像容量 |
JPEG/HEIF/PNGの場合:10KB以上30MB以下 |
| 最大写真数 | 1冊:900枚(最大60P) |
| 自動レイアウト |
キヤノン独自の写真解析技術「イージアル」による |
| 写真レイアウト 編集機能 |
数十種のレイアウトパターンから選択可能 自由な位置・大きさでレイアウトも可能 |
| 文字レイアウト 編集機能 |
自由な位置・大きさでレイアウトが可能 |
| フォント数 | 10種+パソコンにインストールされている全てのフォント |
| スタンプ | あり |
| 背景素材 | あり |
| マスク | あり |
| 画像加工機能 | あり(セピア・モノクロ・明るさ・コントラスト・自動写真補正・赤目補正) |
PhotoJewel S の編集ソフトは「HEIF(.heic)」に対応しているので、iPhone撮影の写真を使いたい時に「.heic」で保存されている場合でも、そのままフォトブックを作成できます。
\ まだ見てなかったら見てね! /
以下は、フォトブックを15年以上作り続けているフォトブックマニアが24社のフォトブックを同じ写真で制作し実際に比較した結果です【2024年最新】
参考:フォトブック24社を同じ写真で比較
 【2024年4月】フォトブックおすすめ24社を同じ写真で比較!【30%OFFクーポン有】
【2024年4月】フォトブックおすすめ24社を同じ写真で比較!【30%OFFクーポン有】
PhotoJewel S パソコン用編集ソフトの「基本的な使い方」

1.初めにフォトブックタイプの選択
PhotoJewel S の公式サイトからソフトをダウンロードし、起動後、「新しいフォトブックを作る」をクリックして開始します。
- フォトブックのサイズを選ぶ
- カバーを選ぶ
- 製本方法、ページ数、用紙の種類を選ぶ
- 画像を読み込む
フォトブックのサイズを選ぶ
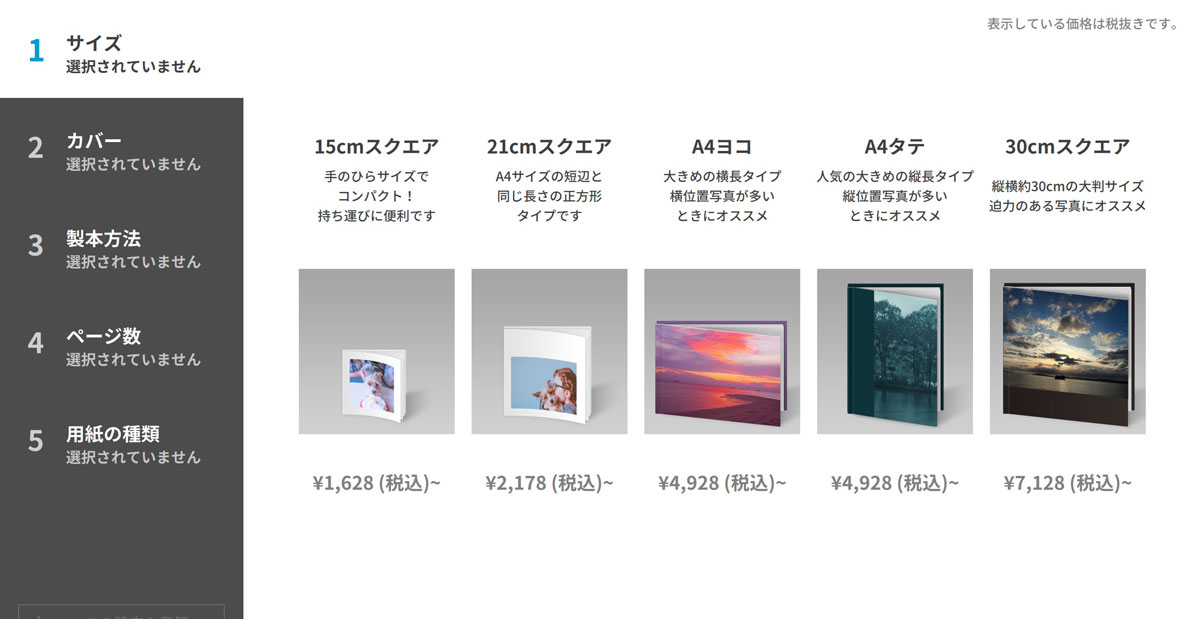
フォトブックの「サイズ」を選択します。
選択したサイズによって、次に決める「カバー」「製本方法」「用紙」の選択肢が変わってきます。
「21cmスクエア」を選んだ場合が、その後に最も多くの選択肢があります。
カバー(表紙)を選ぶ
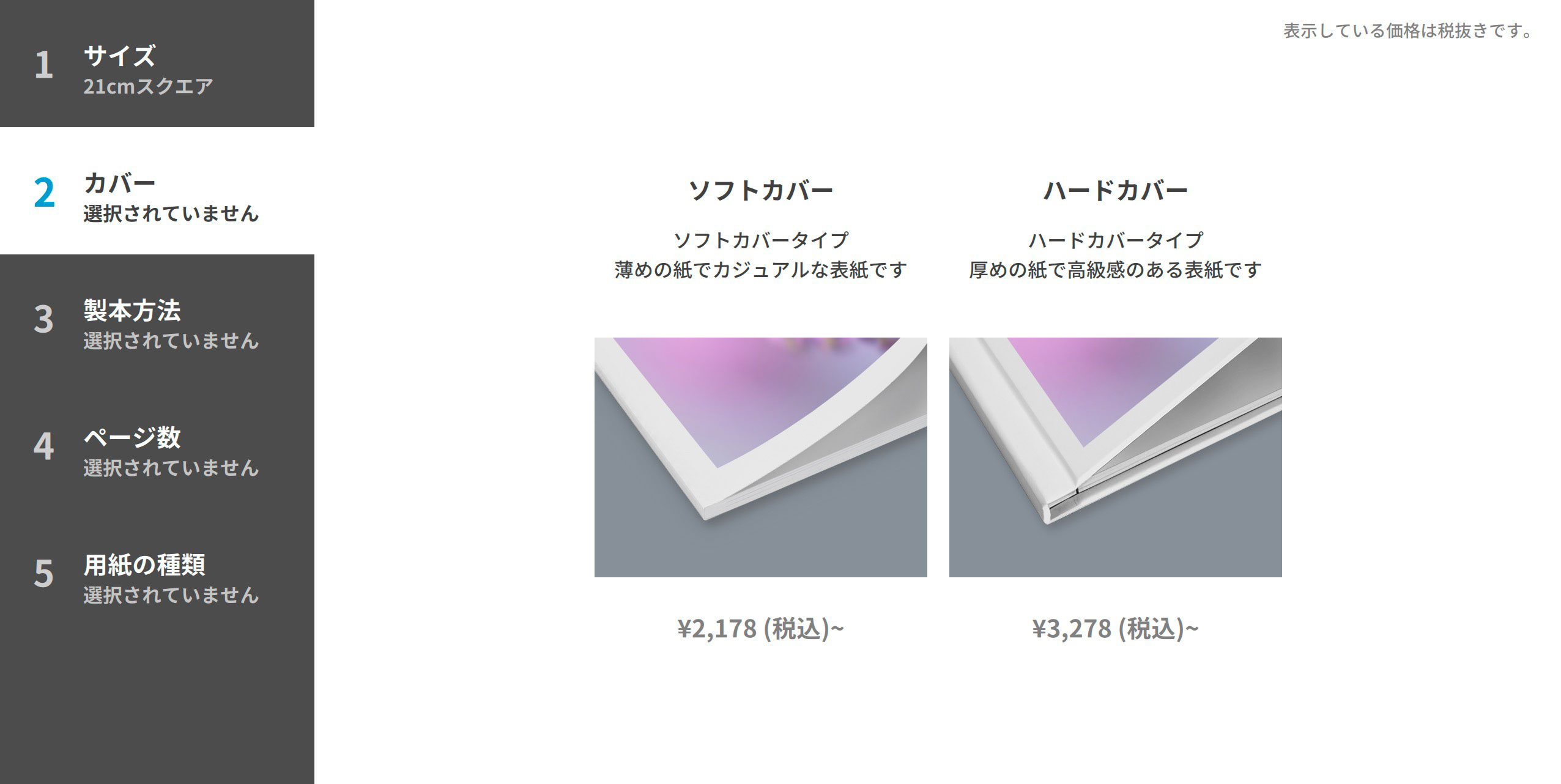
フォトブックの「カバー(表紙)」を、「ハードカバー」または「ソフトカバー」から選択します。
前述の「サイズ」で「15cmスクエア」を選んだ場合の選択肢は、「ソフトカバー」のみです。
製本方法(綴じ方)を選ぶ
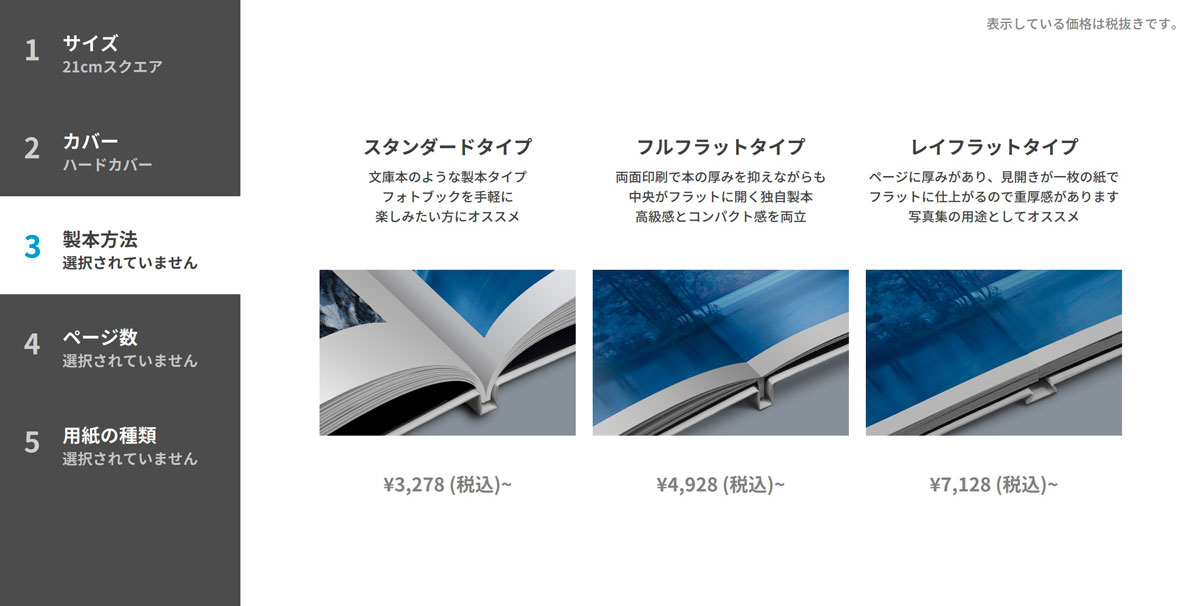
「製本方法(綴じ方)」を選びます。
前述の「サイズ」で「15cmスクエア」を選んだ場合の選択肢は、「スタンダード」のみです。
現在行われているキャンペーンの情報をチェック し、キャンペーン対象のカバーや綴じ方を選ぶと、お得に購入できます。「フルフラット」と「レイフラット」はキャンペーン対象にならない場合があるので注意しましょう。
ページ数を選ぶ
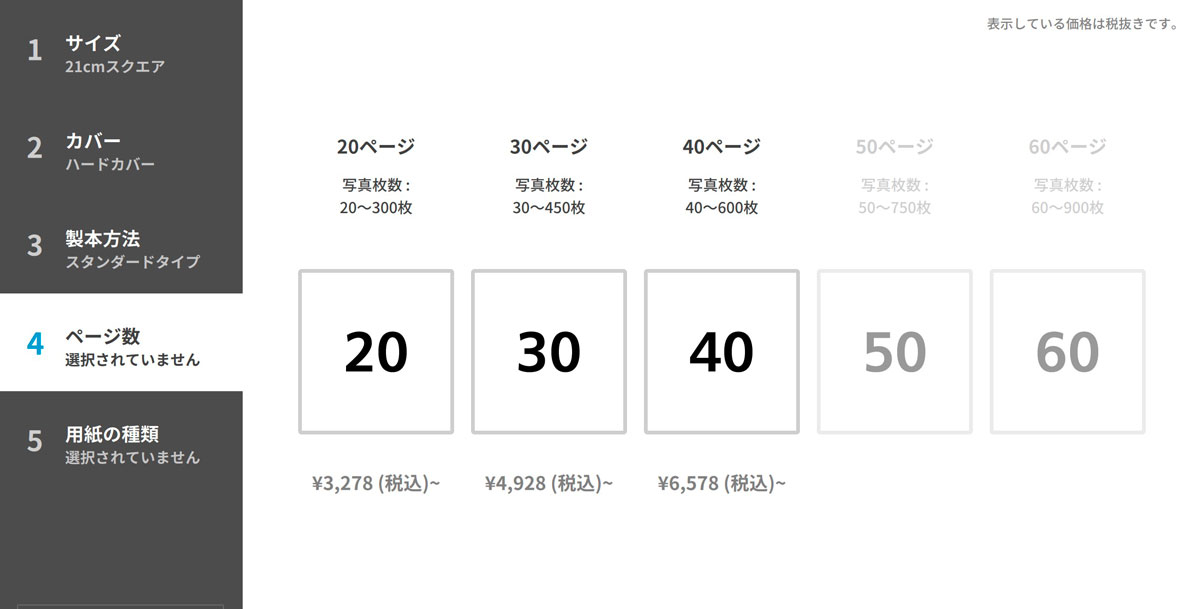
「ページ数」を選びます。
前述の「製本方法」で「レイフラット」を選択した場合のみ、50ページ・60ページが選べます。
用紙の種類を選ぶ
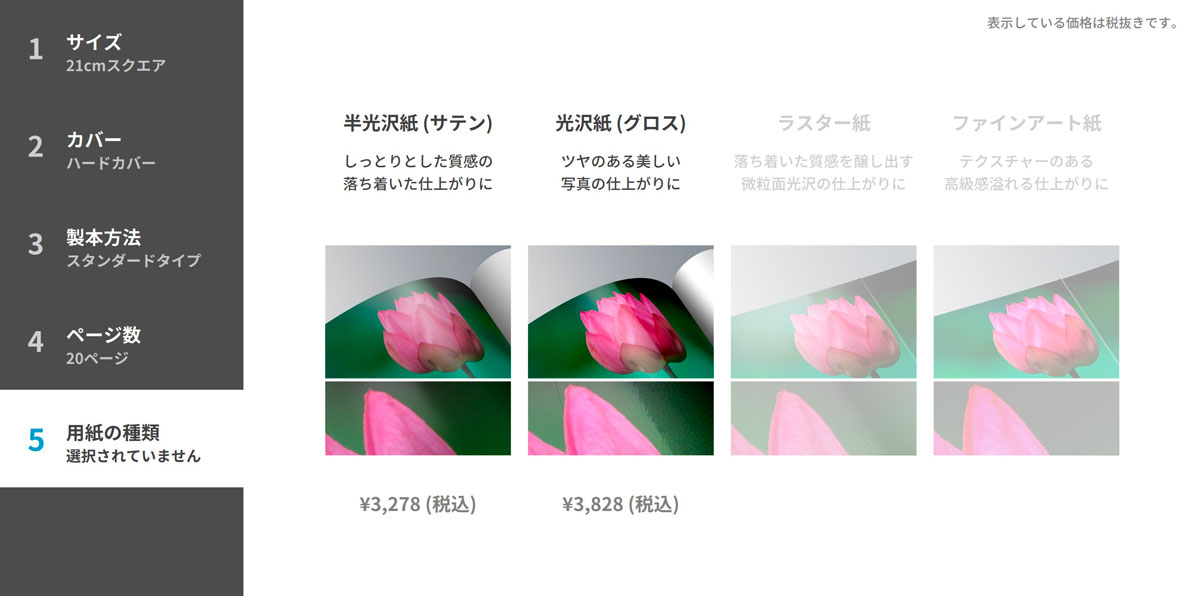
「用紙の種類」を選びます。
前述の「製本方法」により、選べる用紙が変わります。
「製本方法」で「レイフラット」を選択した場合のみ、ラスター紙・ファインアート紙が選べます。
画像を読み込む
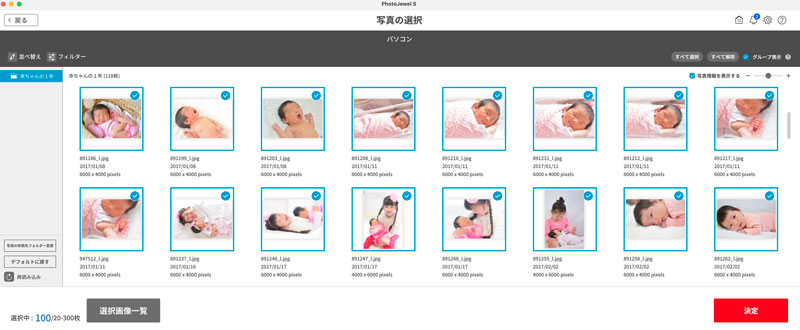
フォトブックに入れる画像を読み込みます。写真だけでなく、自分で用意したフリー素材などもレイアウトできます。
- 左側の「写真の参照先フォルダー変更」より写真の入っているフォルダを選択
- フォトブックに使う写真をクリック
- 右下の決定ボタンをクリック
2.自動レイアウトを使う
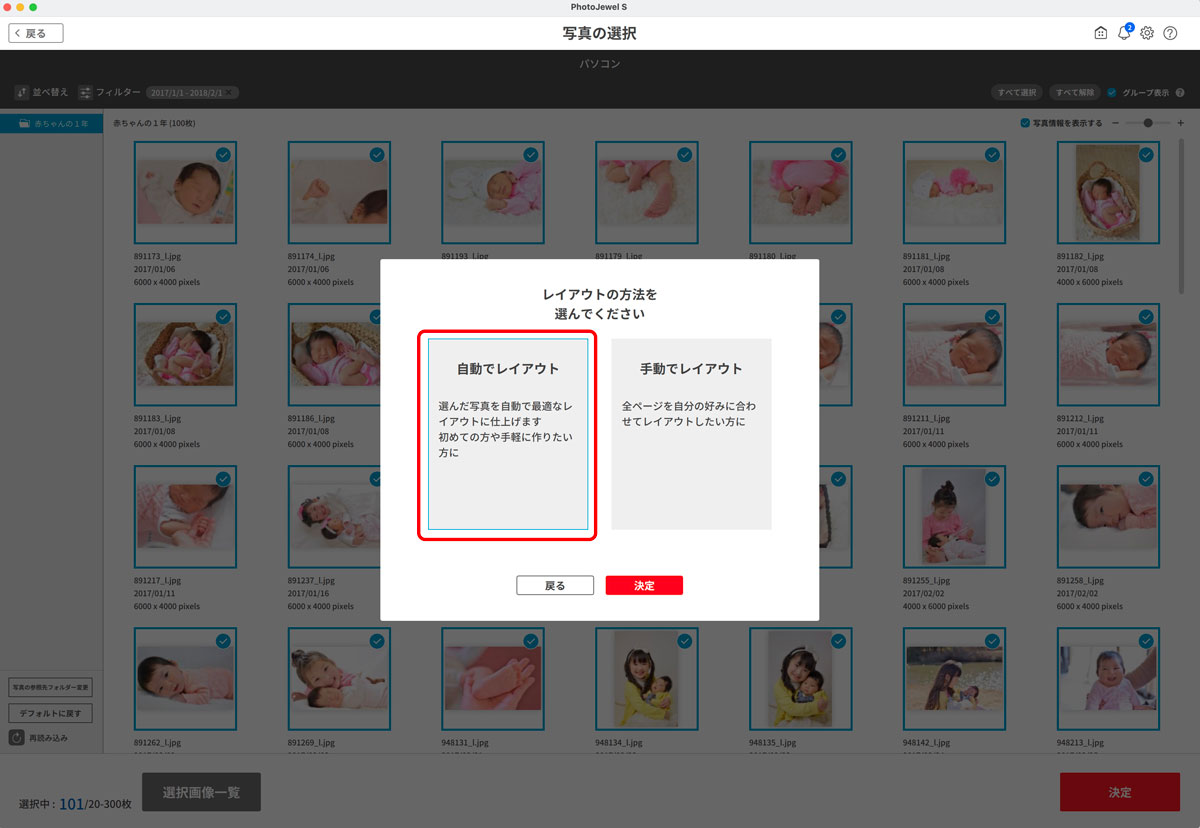
PhotoJewel S の編集ソフトでは、AI自動レイアウトが可能です。
編集ソフトでフォトブックに入れる写真を選んでから、「自動でレイアウト」を選択すると、キヤノン独自の写真解析技術「イージアル」による写真解析によりレイアウト位置が決められ、フォトブックのサイズとページ数に応じて全ページ自動レイアウトされます。
自動レイアウト後も自由にレイアウトを調整できますから、一旦自動レイアウトで配置してしまうのがおすすめです。
詳しくは以下のページをご参考下さい。
3.レイアウトを変更する
自動レイアウトで作成したレイアウトも以下のように手動で変更ができます。
レイアウトパターンから選ぶ場合
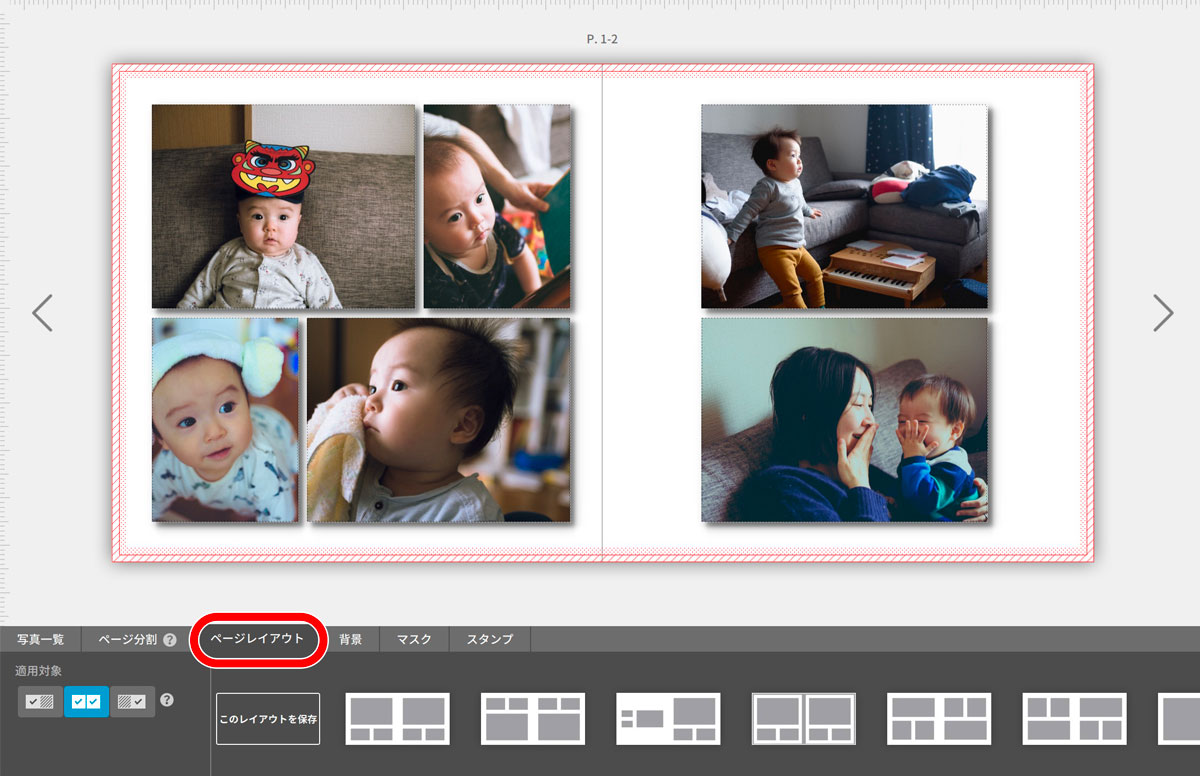
「ページレイアウト」のタブをクリックしてレイアウトを変更します
- 「ページレイアウト」のタブをクリック
- 適用対象を選択(右ページのみ、見開き2ページ、左ページのみ)
- 好みのレイアウトを選択
レイアウトを自由変形する場合
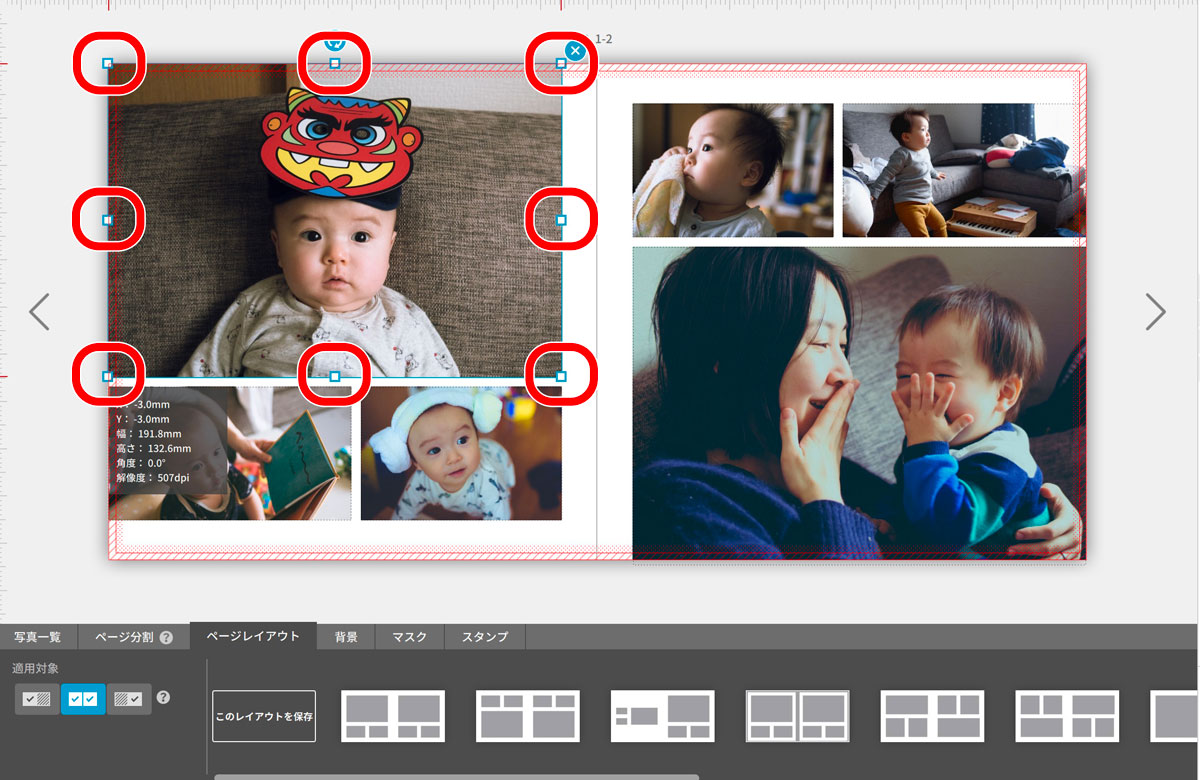
画像をクリックすると周囲に表示される「□」をドラッグ&ドロップすることで、レイアウト枠の大きさを自由に変更することができます。
4.レイアウトを保存して違うページに適用する

自分で写真枠の大きさを調整したレイアウトを保存したいときは、「このレイアウトを保存」機能を使います。
レイアウトを保存しておくと、別のページで同じレイアウトを簡単に適用できます。ただし、スタンプや背景色などは、レイアウトとして保存されません。
- 適用対象を選択(右ページのみ、見開き2ページ、左ページのみ)
- このレイアウトを保存ボタンをクリック
5.テキストを挿入する
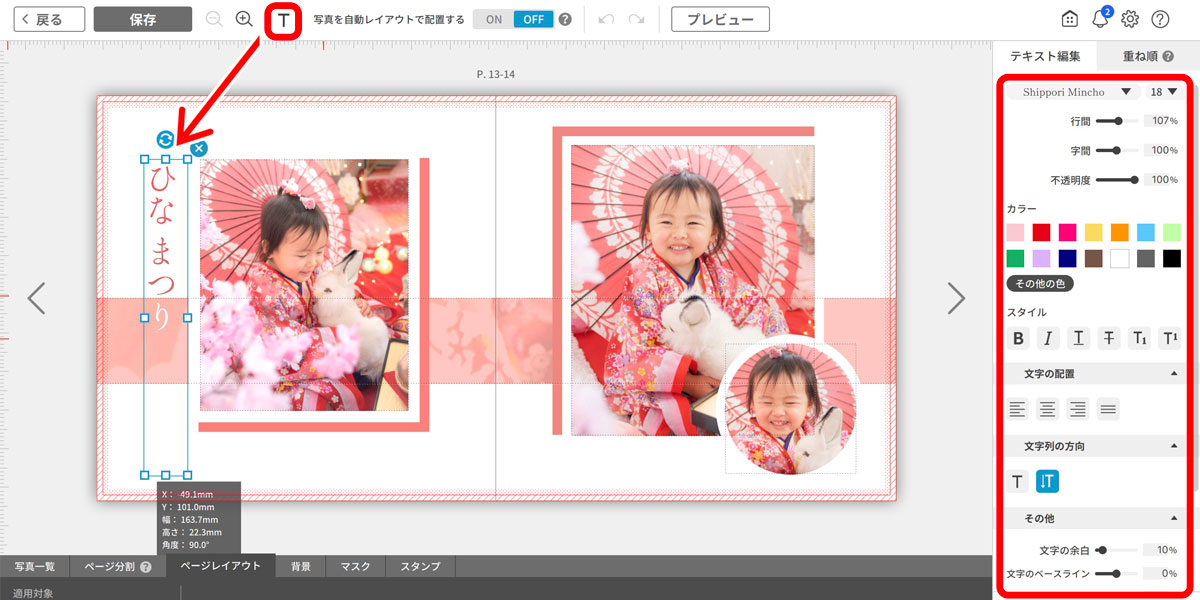
上部の「 T 」ボタンから、テキストを挿入できます
- 上部の「 T 」ボタンをクリックして文字を入力
- 右メニューの「テキスト編集」でデザインの調整
右メニューの「テキスト編集」では、フォント・フォントサイズ・行間・字間・不透明度・カラー・スタイル・文字配置・文字列の方向(縦書き・横書き)・余白・ベースラインを調整できます。
カラーは1文字ごとに変えることも可能です。
PhotoJewel S の編集ソフトに、あらかじめインストールされているフォントは以下の10種類です。
- 平成丸ゴシック
- 明朝
- 平成角ゴシック
- ハンディック
- 丸にっき
- シバ
- 正隷書体
- わりばし
- 神楽
- 古印体
あらかじめインストールされているフォントのほか、パソコンにインストールされているフォントは全て使用できますから、フリーフォントをダウンロードして使うのもおすすめです。
6.スタンプを使って装飾する
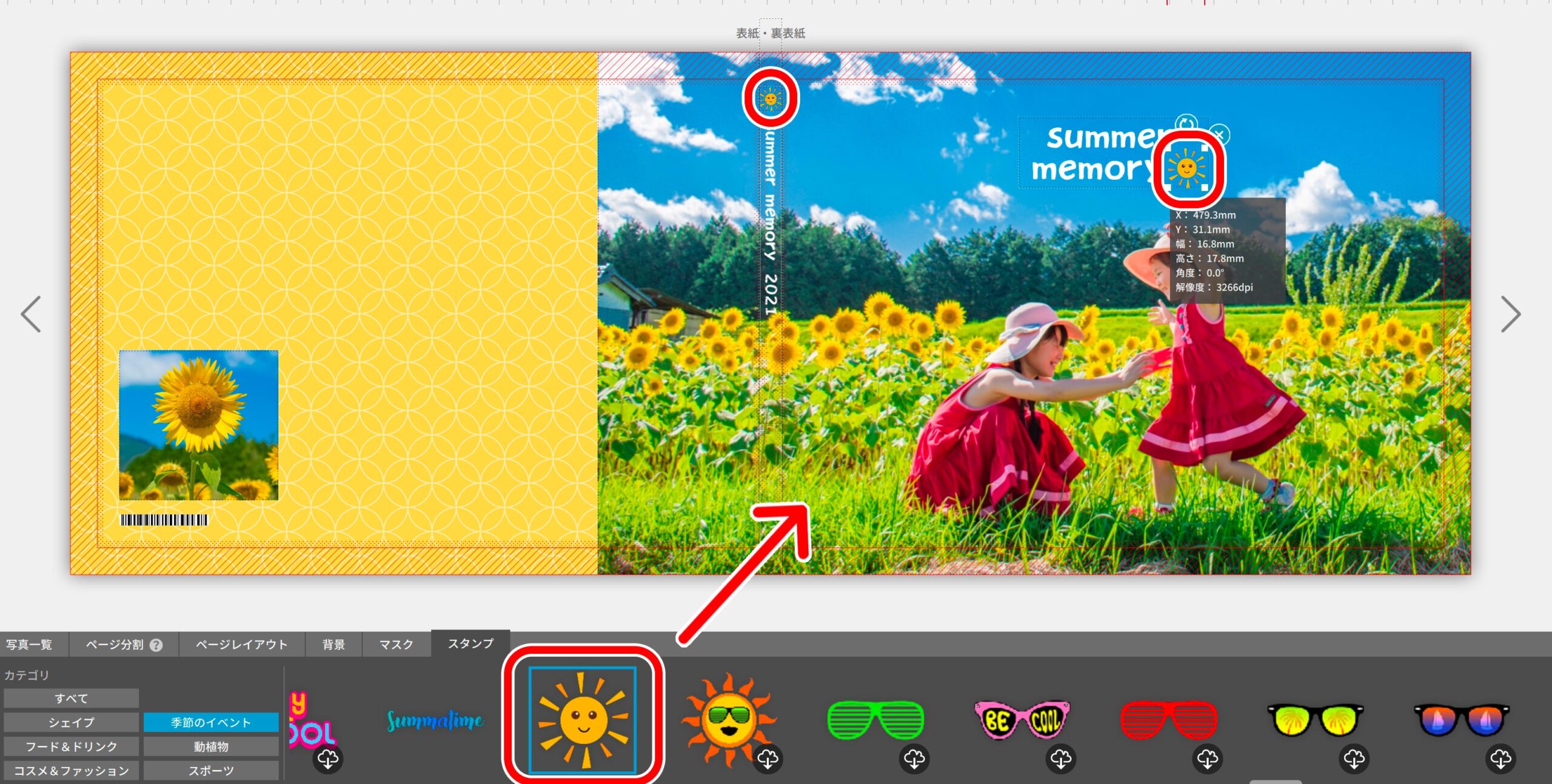
「スタンプ」タブから、可愛い装飾スタンプを使用することができます
- 下部メニューの「スタンプ」をクリック
- スタンプを選んでドラッグ&ドロップ
スタンプは自由な大きさに拡大縮小し、自由な位置にレイアウトできます。
7.マスクを使って写真を切り抜く
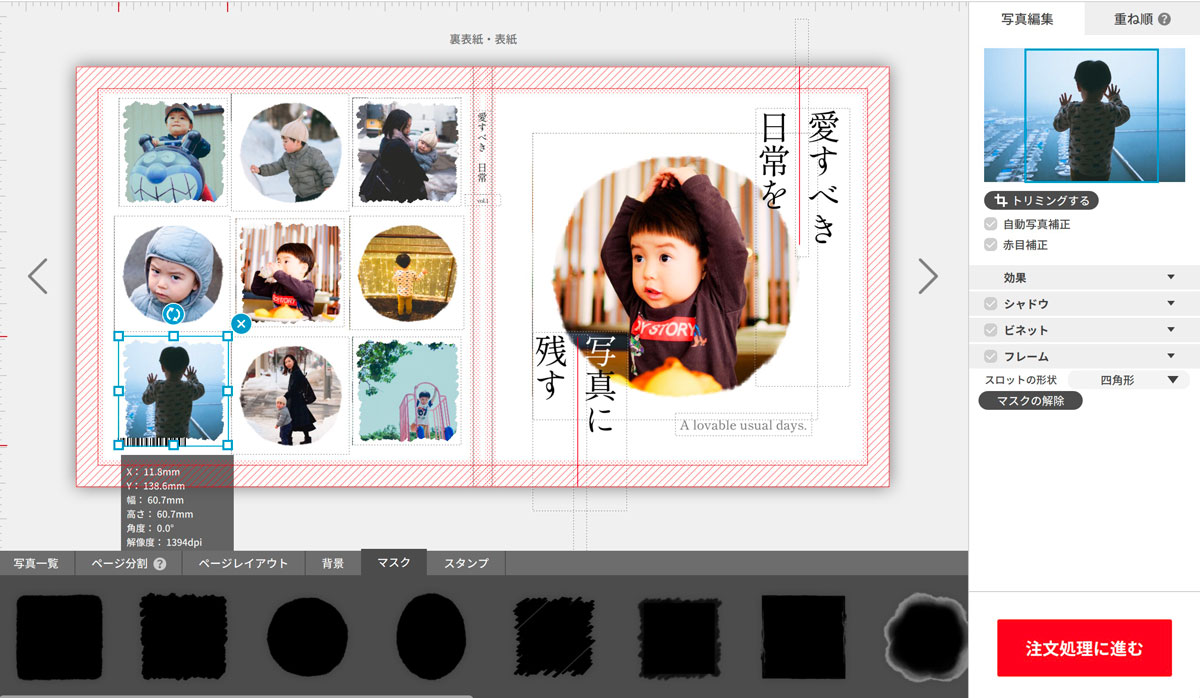
「マスク」タブから、写真を様々な形に切り抜くことができます。
- 下部メニューの「マスク」をクリック
- マスクを選んでドラッグ&ドロップで写真に重ねる
8.背景を装飾する(背景パターンとカラーの適用)
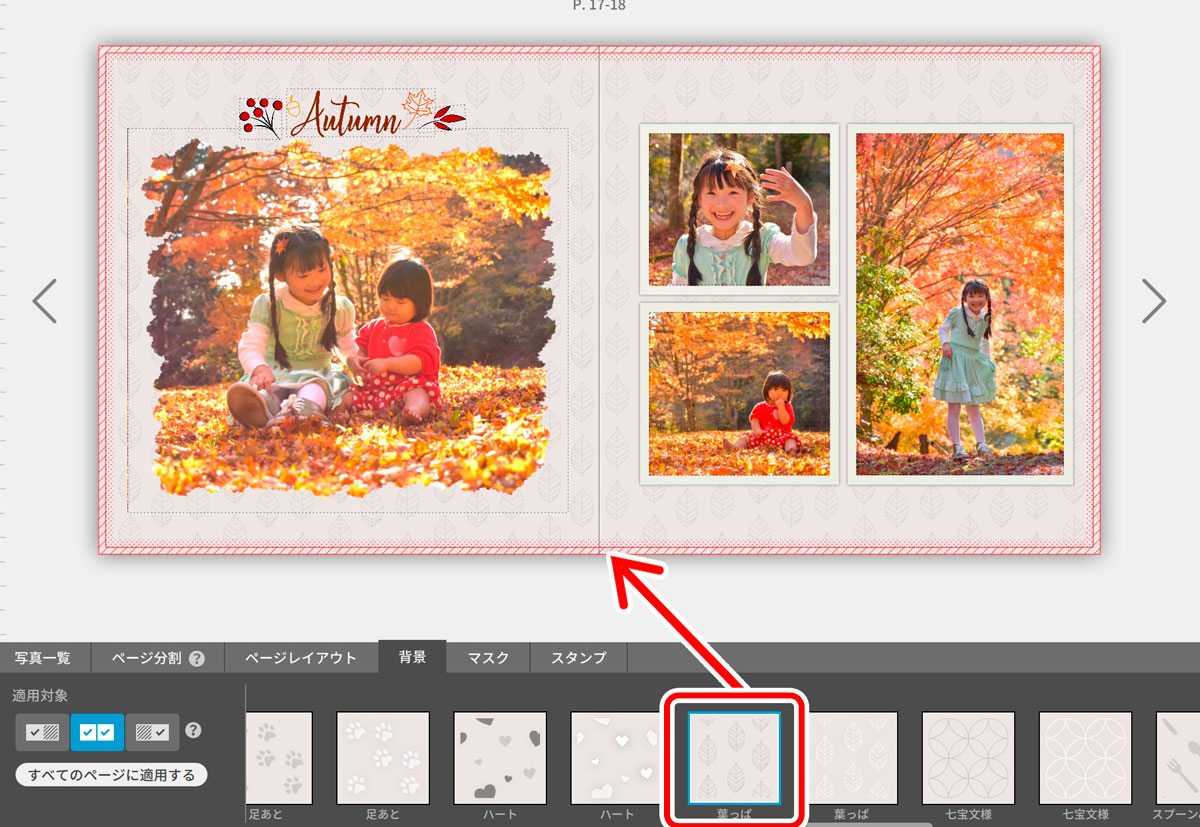
「背景」タブの「パターン(模様)」から、様々な背景パターンと、背景カラーを適用することができます。
- 「背景」のタブをクリック
- 適用対象を選択(右ページのみ、見開き2ページ、左ページのみ)
- 好みのカラーと背景パターンを選択
9.背景に画像を使用する
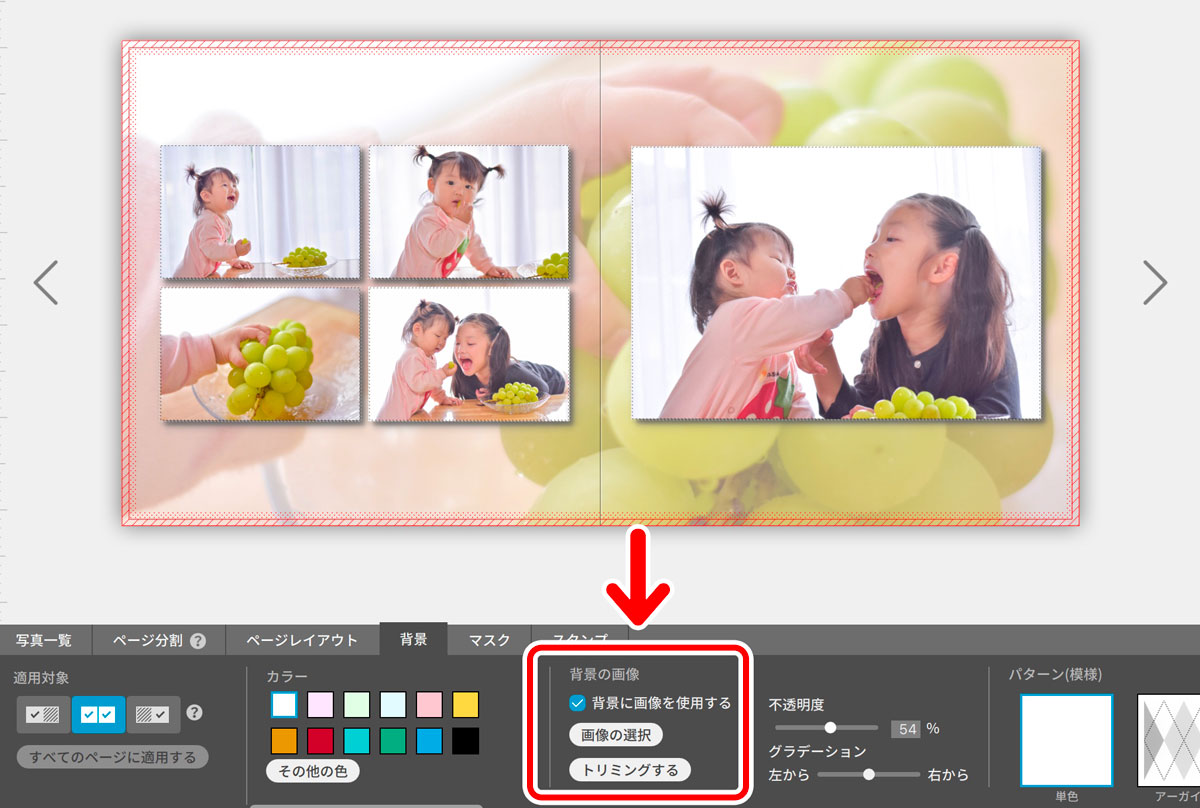
「背景」タブの「背景に画像を使用する」にチェックを入れると、好きな画像を背景に適用できます。
- 「背景」のタブをクリック
- 「背景に画像を使用する」にチェック
- 「画像を選択」から好みの画像を選ぶ
- 「トリミング」「不透明度」「グラデーション」を調整する
この機能で背景写真へ適用できる効果は、「不透明度」と「グラデーション」のみです。
そのほかの効果をつけた画像を背景にする場合「効果をつけて加工した画像を背景やデザインに使う」をご参考ください。
10.写真を加工する(「効果」の機能)
写真をクリックして表示される右メニューの「効果」より、「セピア」「モノクロ」「コントラスト」「明るさ」「透明度」の設定ができます。
「自動写真補正」と「赤目補正」も可能です。
暗い写真は「自動補正」にチェックしましょう。それでも明るさが足りないと感じるようであれば「明るさ」と「コントラスト」を少しだけ上げてみましょう。
PhotoJewel S パソコン用編集ソフトの「応用方法・裏技的使い方」

オリジナルのおしゃれなフォトブックデザインを作ってみて下さい。
1.図形・シェイプを作る
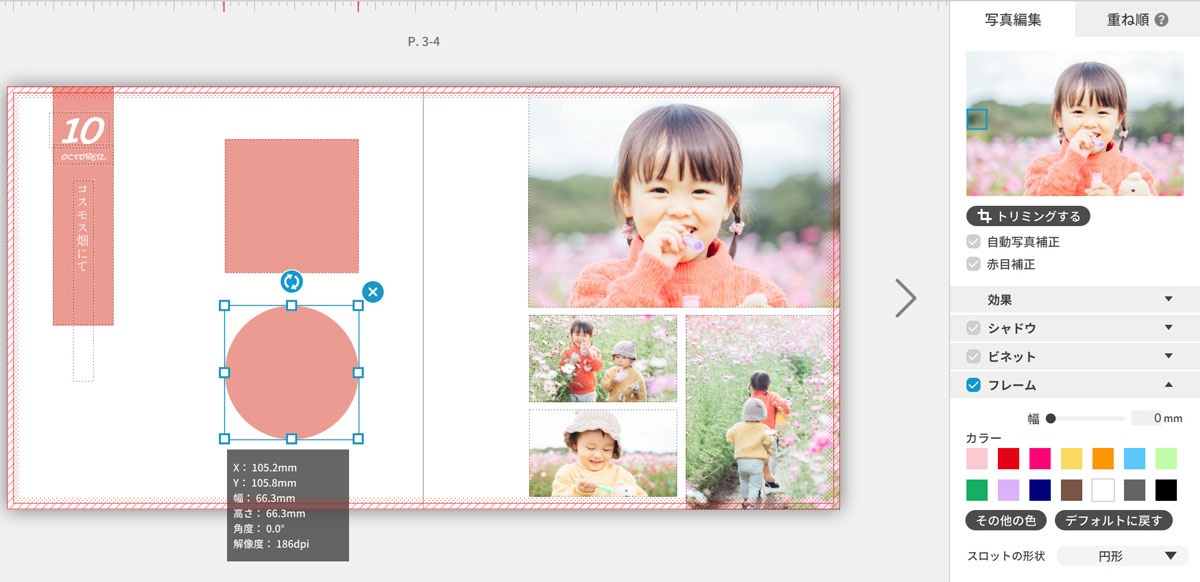
PhotoJewel S の編集ソフトには、「四角」や「丸」のシェイプ(塗りつぶした図形)を作る機能はありません。
ただし、以下の方法なら、擬似的・裏技的に「四角」や「丸」のシェイプ・図形を作ることができます。
- 適当な写真を置く
- 写真の「不透明度」を「0%」にする
- 写真に「フレーム」を「幅:0mm」で適用する
詳しくは以下のページをご参考下さい。
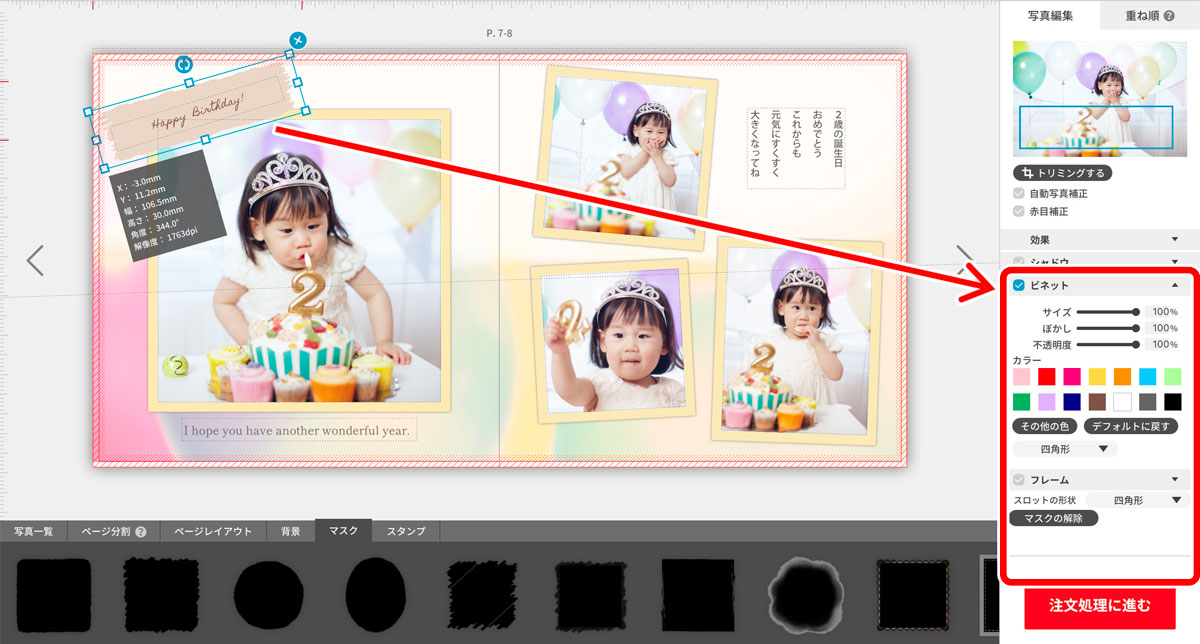
「マスク」の機能は、基本的使い方で解説した通り、画像を切り抜く機能ですが、「ビネット」を適用することで、上掲のようにマスクの形を好みのカラーで塗りつぶし、飾り・デザインの一部として使用することができます。
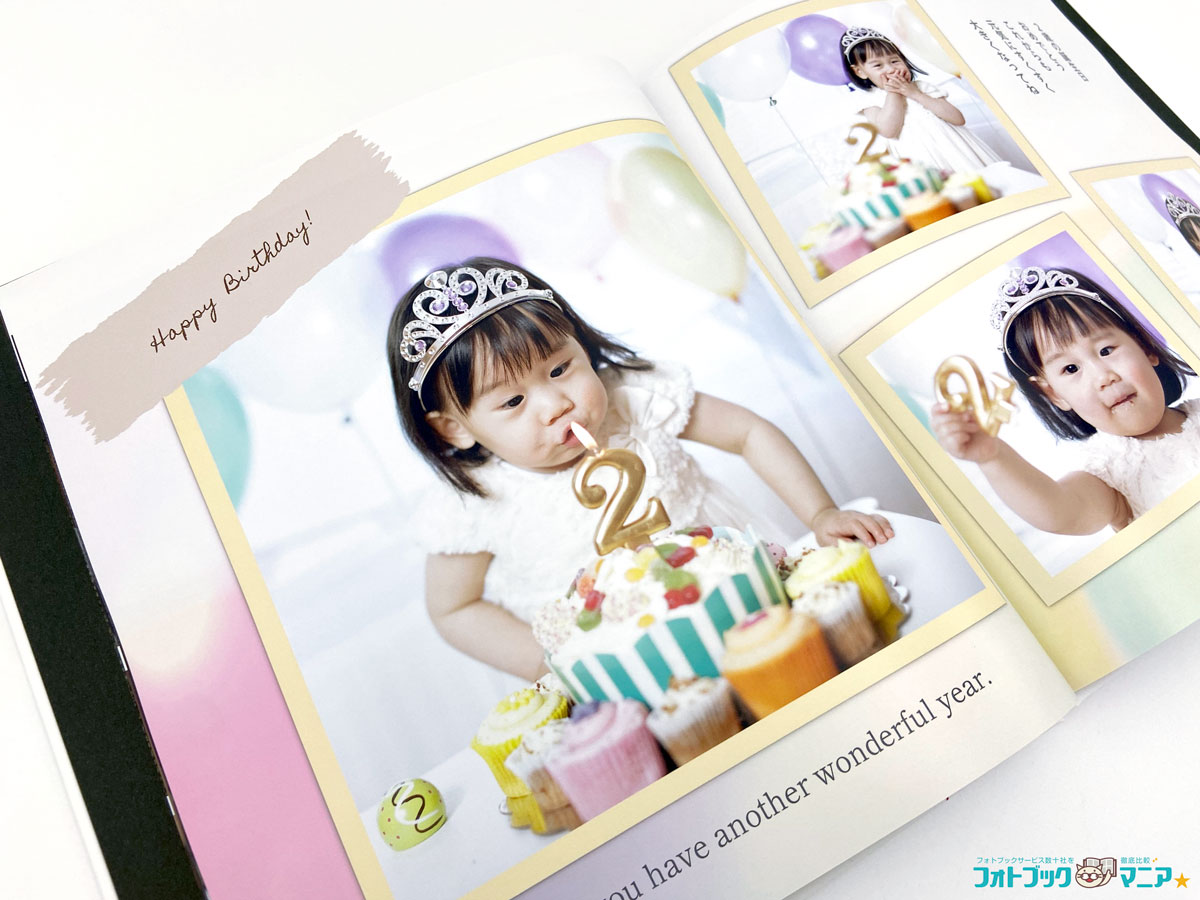
塗りつぶしたマスクの上に文字を重ねてワンポイントに使ったり、背景の装飾として使うこともできます。
- 適当な写真を置く
- 下部メニューの「マスク」をクリックし、好みのマスクを選んでドラッグ&ドロップで写真に重ねる
- 写真に「ビネット」を、サイズ100%・ぼかし100%・不透明度100%で適用する
- 好みのカラーを選ぶ
「効果」の「不透明度」を調整すると、半透明にもできます。
3.マスクを塗りつぶしてフレームとして使う

前述の「マスクを塗りつぶして装飾として使う」の設定に、「フレーム」の設定を追加すると、マスクの「枠(周り)」の部分だけ塗りつぶすことができます。
塗りつぶしたマスクの上に、文字を重ねてデザインに使ったり、背景の装飾として使うこともできます。
- 適当な写真を置く
- 写真に「ビネット」を、サイズ100%・ぼかし100%・不透明度100%で適用する
- ビネットのカラーは「白(または薄い色)」を選ぶ
- 「フレーム」で好みのカラーを適用する(これが枠のカラーになる)
「フレーム」で適用したカラーが、周囲のカラーになります。
フォトブック内に文章を入れるためのスペースや、上掲のように、寄せ書き用スペースの装飾、七五三・赤ちゃんのフォトブックの手形を押す用スペースの装飾としても使えます。
4.マスクを背景に使う
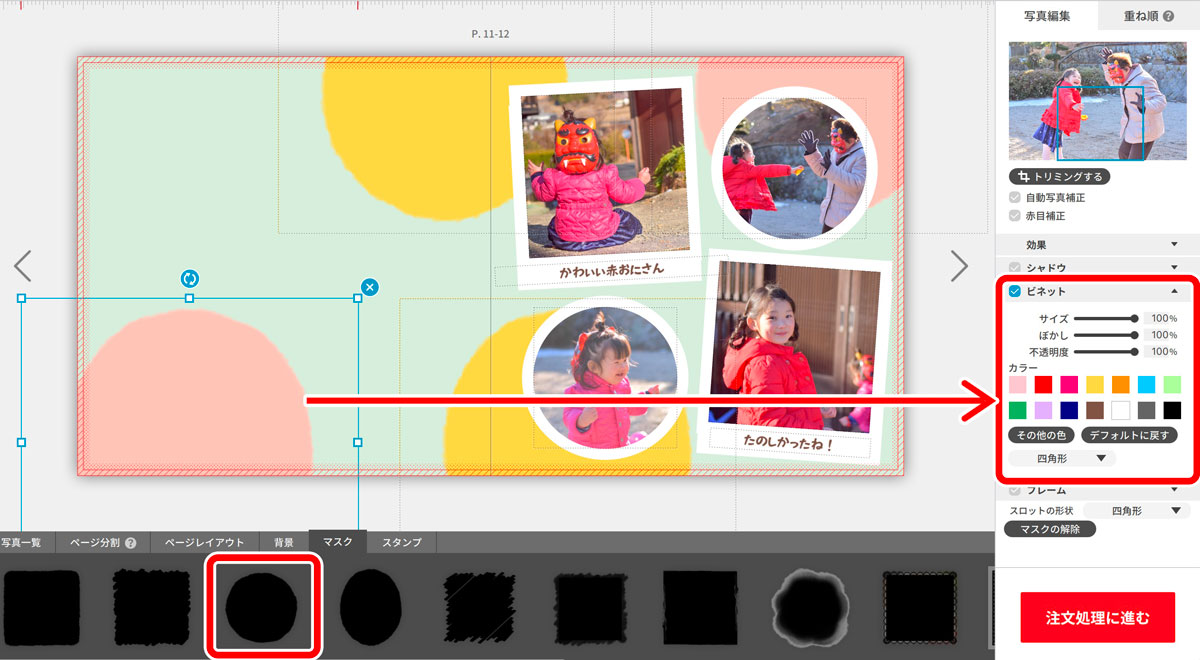
「マスクを塗りつぶして装飾として使う」の設定で作ったものを、背景にレイアウトしてみると、背景模様として使えます。
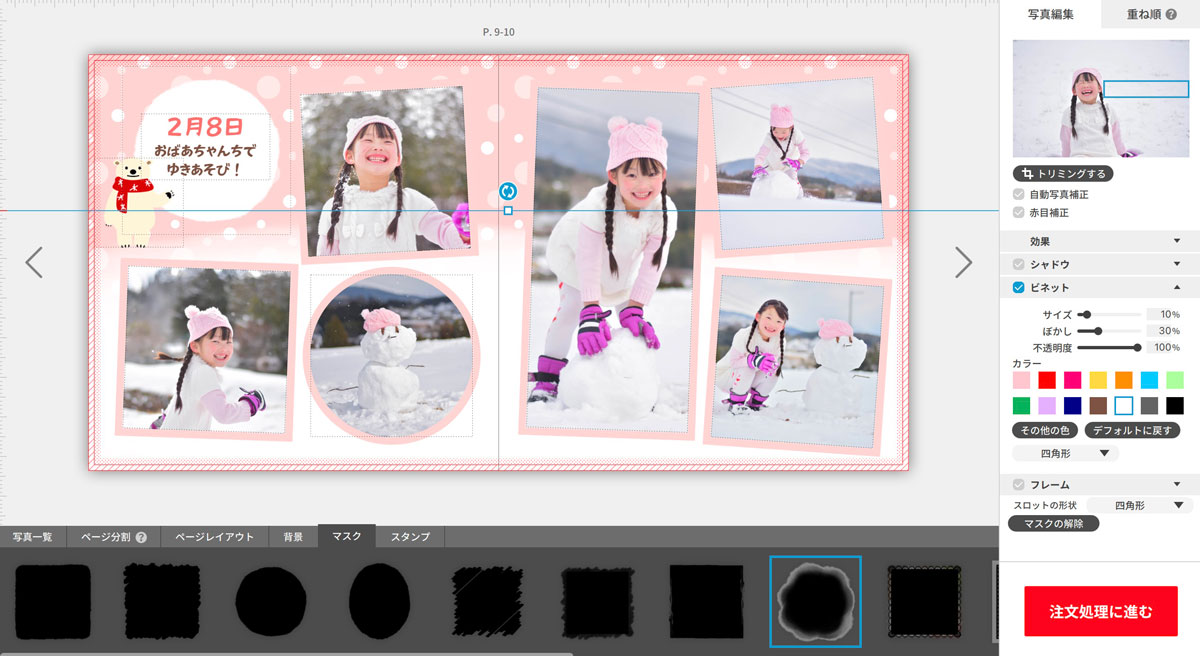
上掲は、ふわっとしたマスクを「白」で塗りつぶして、全面に大きくレイアウトし、雪のイメージにしてみました。
(背景にドット模様のパターンを適用しています)
5.ぼかし無しのシャドウを作る

シャドウの「長さ」を「0」にすることで、シャドウの「ぼかし」が消えます。好みのカラーをつけるとデザインのアクセントになります。
- 写真をクリック
- 右メニューの「シャドウ」を「長さ:0」「X:10mm」「Y:0mm」に設定する
- 「シャドウ」に好みのカラーを適用する
詳しくは以下のページをご参考下さい。
6.写真の下部に余白をつけてポラロイド風にする
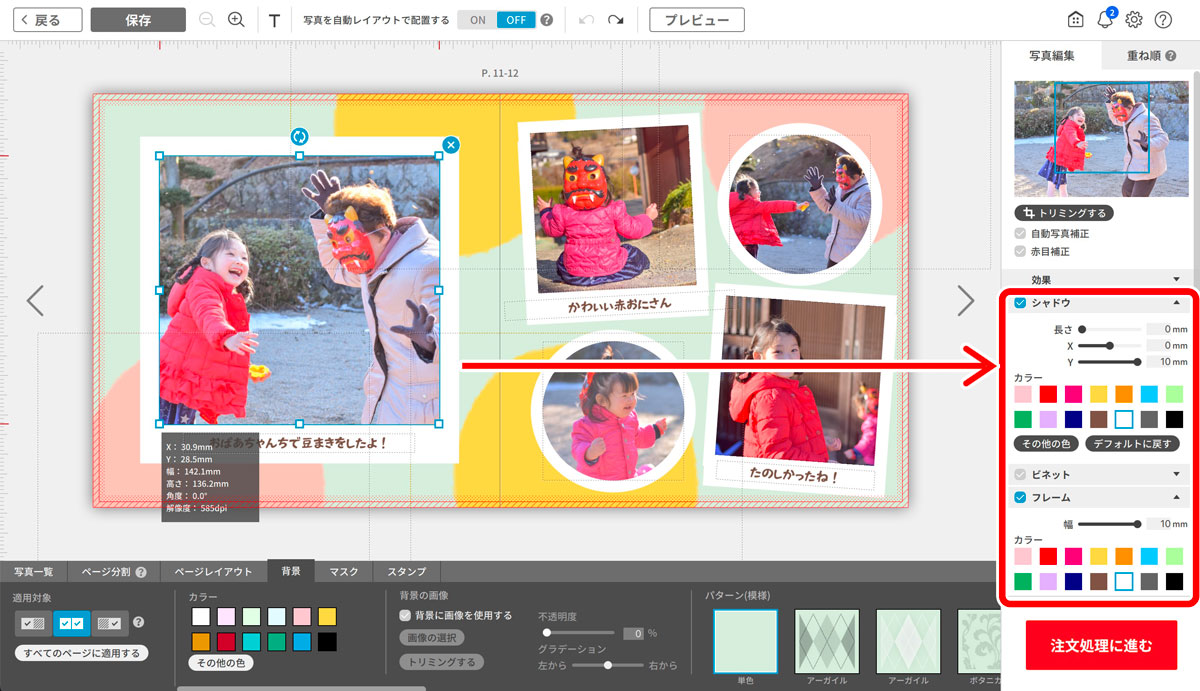
レイアウトした写真に、「シャドウ」と「フレーム」の効果を合わせて使うと、下部に余白付きでポラロイド風の白フチをつけることができます。

余白に写真のキャプション(コメント)を入れるのも良いですね。
- 写真をクリック
- 右メニューの「シャドウ」を「長さ:0mm」「X:0mm」「Y:10mm」に設定する
- 「シャドウ」の「カラー」に白を適用する
- 「フレーム」の「カラー」に白を適用し、フレームの幅を任意の幅にする(上掲のデザインでは10mm)
7.着物の柄を背景やデザインに使う
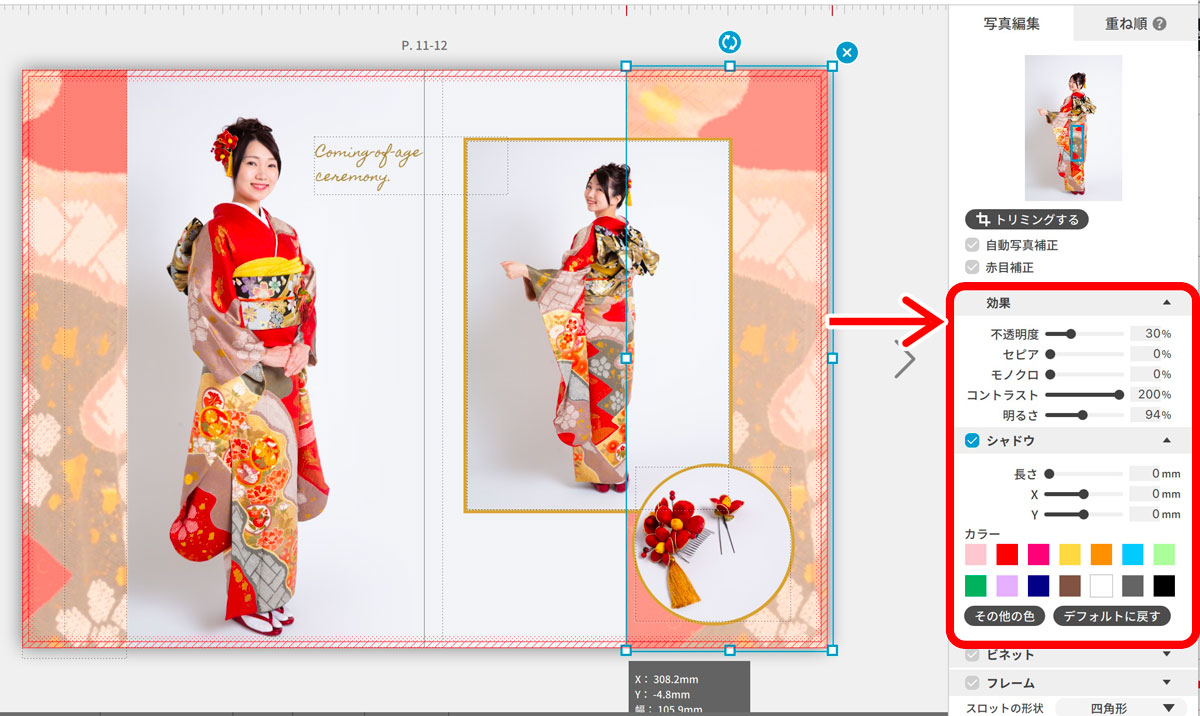
着物の柄の部分をトリミングして「効果」と「フレーム」をつけると、背景やデザインのアクセントとして使えます。
七五三・お宮参り・成人式・結婚式のフォトブックなどに使いやすい応用技です。被写体の着ている着物の柄(がら)をデザインに使うと、写真と統一感がでて、おしゃれに仕上がります。
- 着物が綺麗に写っている写真を置く
- 着物の柄・文様が綺麗な部分をトリミングする
- 「効果」と、長さ0mmの「フレーム」をつける
詳しくは以下のページをご参考下さい。
着物以外にも、子供の絵や、千代紙、風船など、人物が写っていない写真をトリミングして、写真のシーンにあったデザインにしてみましょう。
8.ライン(線)を引く
PhotoJewel S のソフトは、「線・ライン」などのシェイプを描くことはできません。
ただし、以下の方法なら、擬似的・裏技的に「四角」や「丸」のシェイプ・図形を作ることができます。
- 上部の「T」ボタンをクリックし、テキストボックスを配置
- 「—————————」→「横棒」の変換で出てくる記号を入力する
詳しくは以下のページをご参考下さい。
9.スタンプを背景に使う

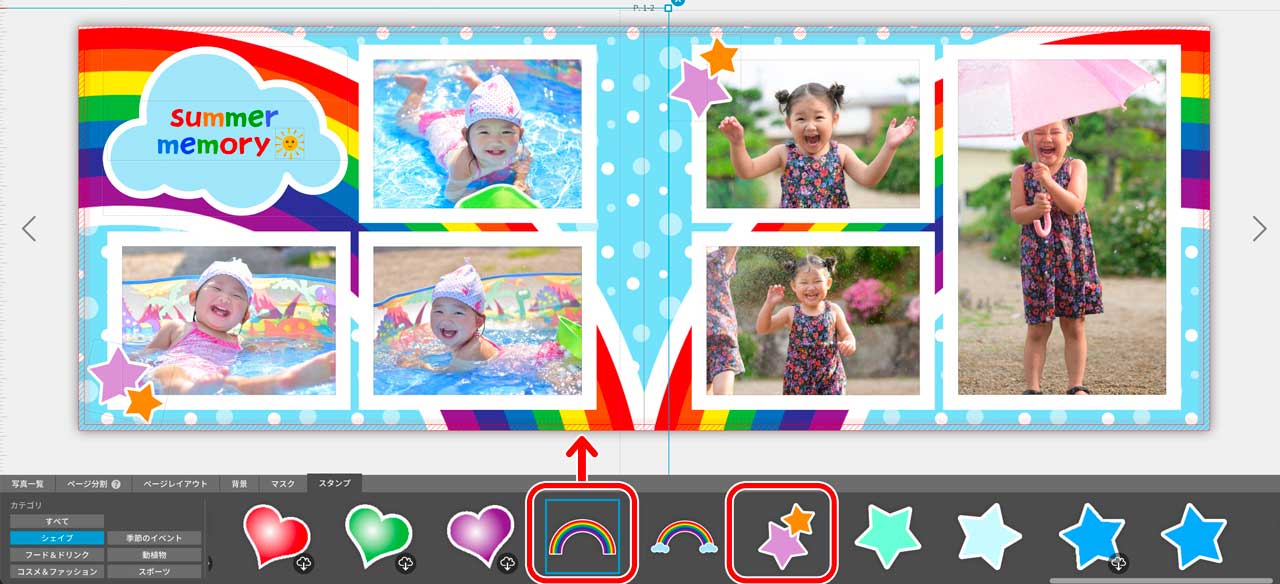
スタンプはワンポイントの装飾だけでなく、背景の装飾として使ってみると、個性的なフォトブックを作ることができます。
- 「スタンプ」タブをクリック
- 好みのスタンプを配置し、拡大する
- 右メニューの「重ね順」でスタンプを一番下にレイアウト
子供が喜ぶカラフルなフォトブックを作りたい時は、虹のスタンプがおすすめです。
一眼レフやミラーレス一眼カメラを使えばより綺麗な思い出が残せます
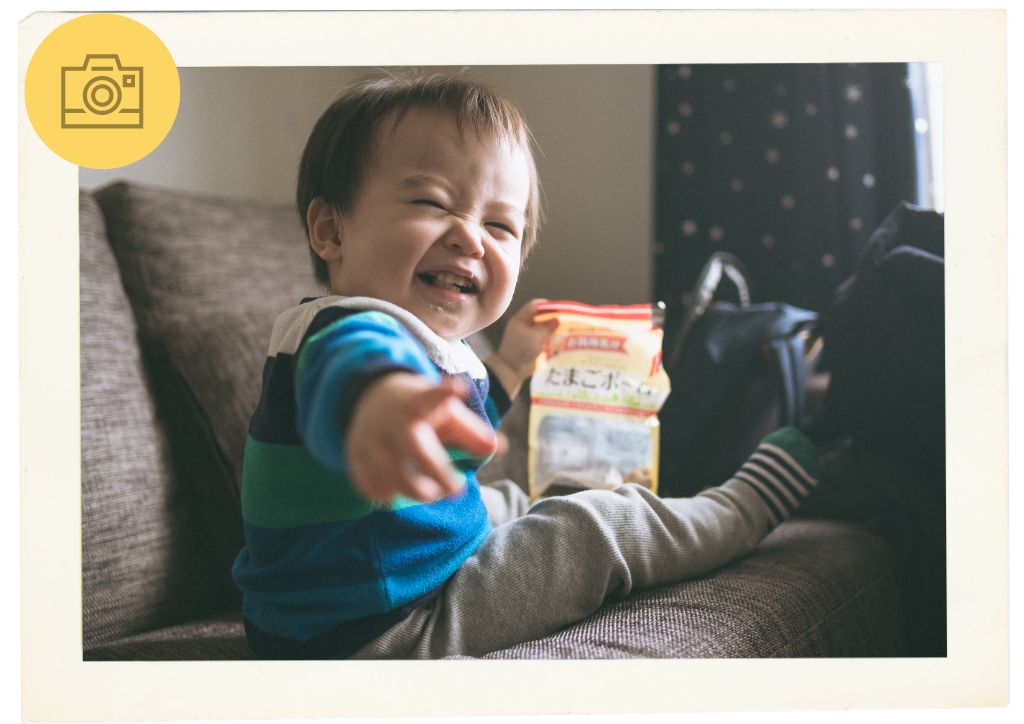
PhotoJewel S の高画質フォトブックの長所を最も引き出してくれるのが、一眼レフやミラーレス一眼カメラで撮影した写真です。
スマートフォンの撮影でディティール(細部)がぼやけてしまう場合も、一眼レフやミラーレス一眼ではくっきり描写してくれます。拡大しても荒さが目立たないので、A4以上の大きいサイズのフォトブックの見開き全面に写真をレイアウトする場合も問題ありません。